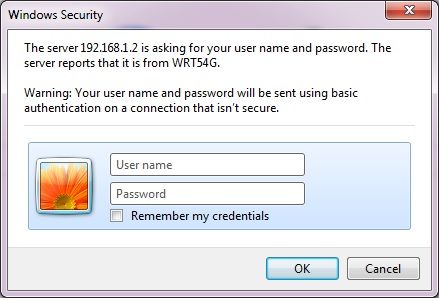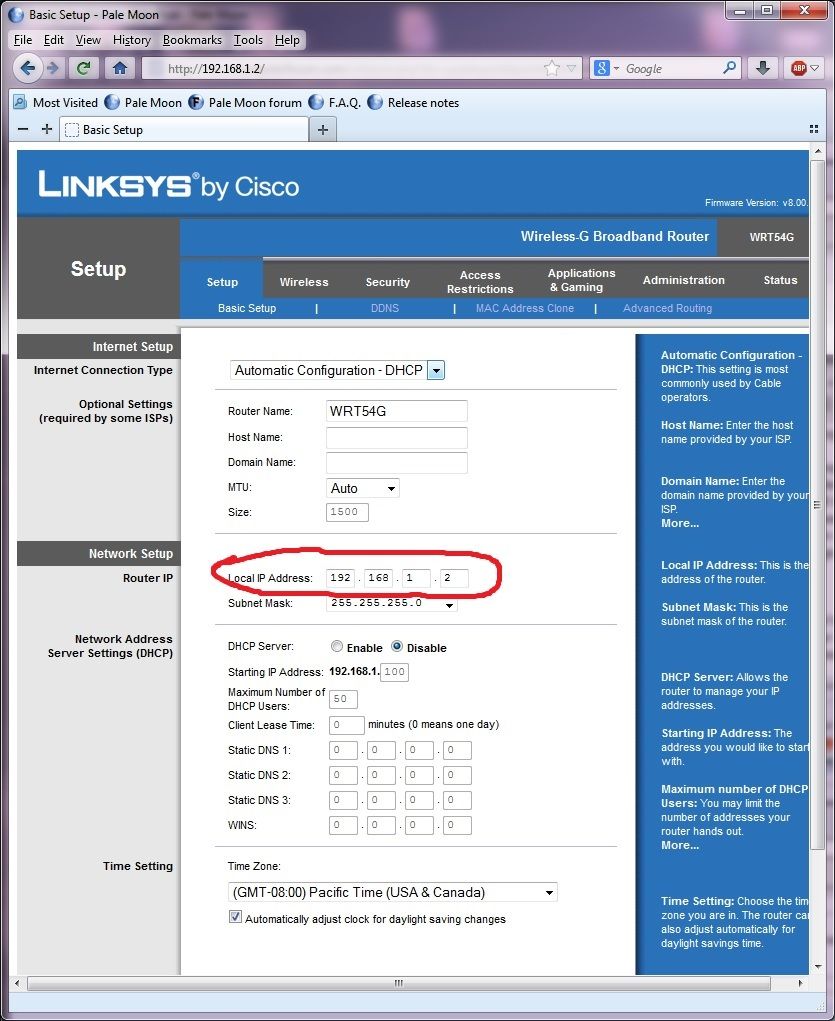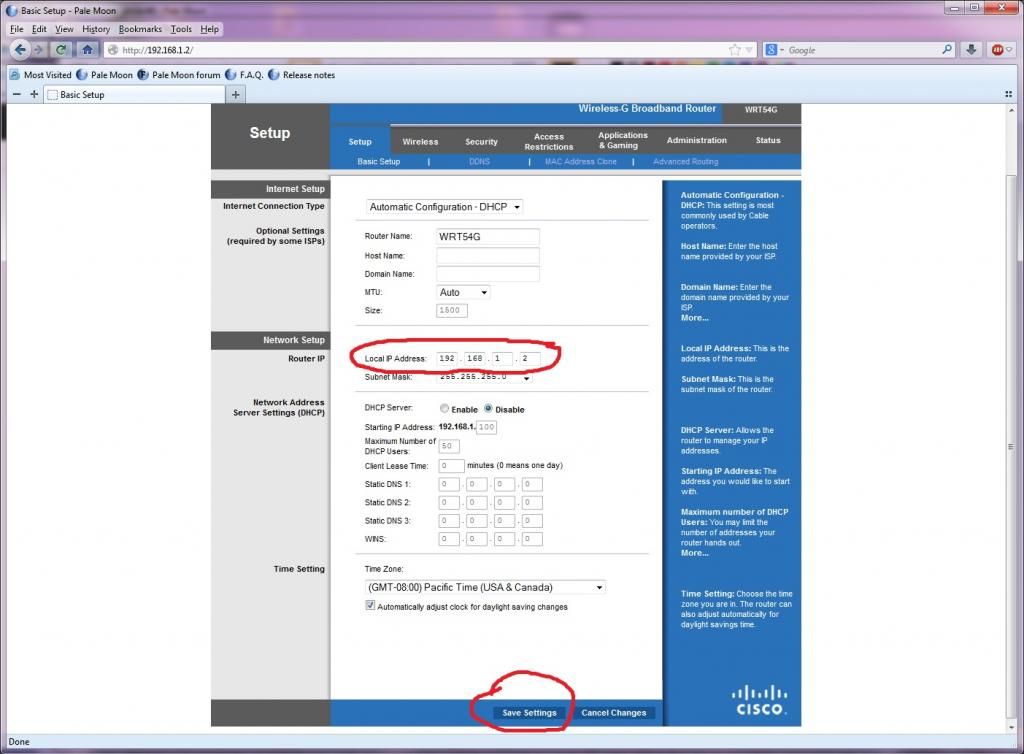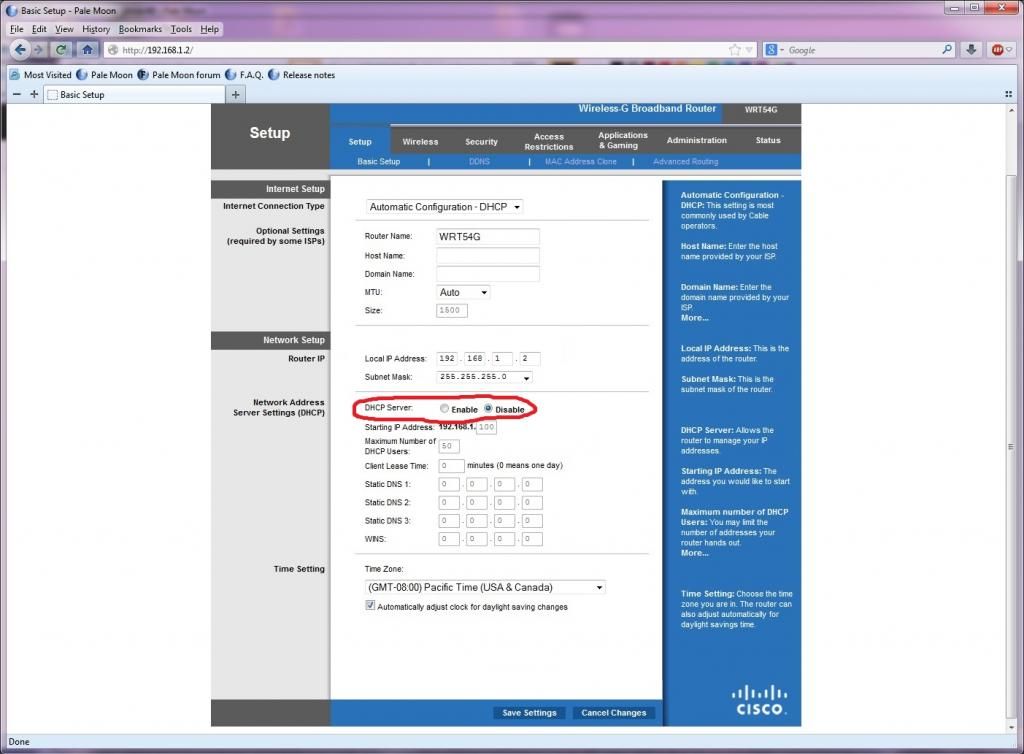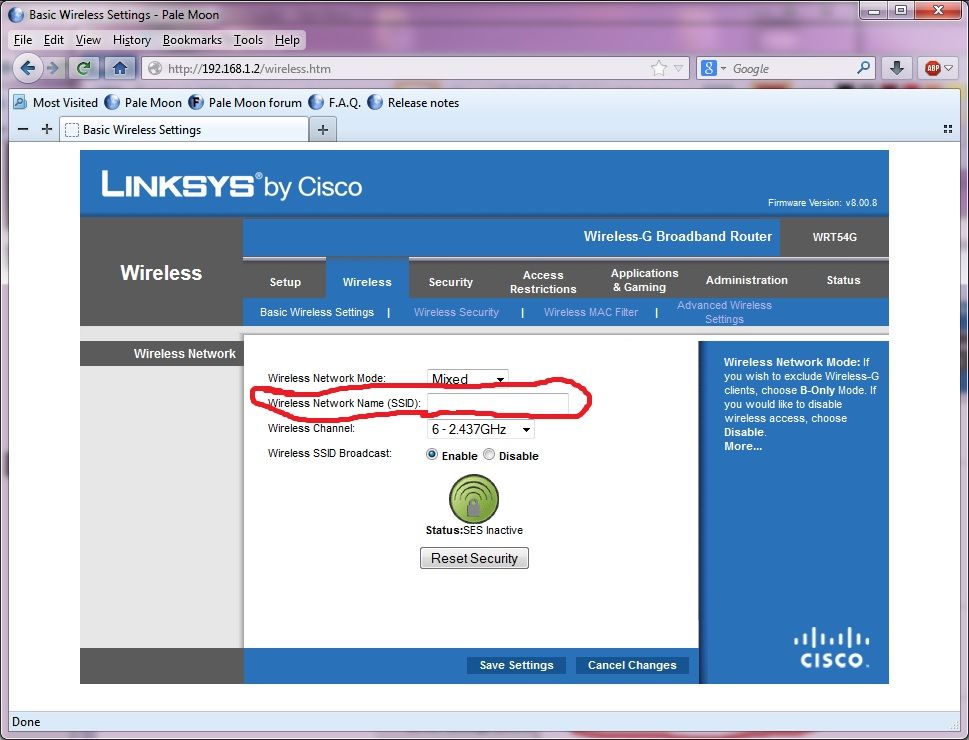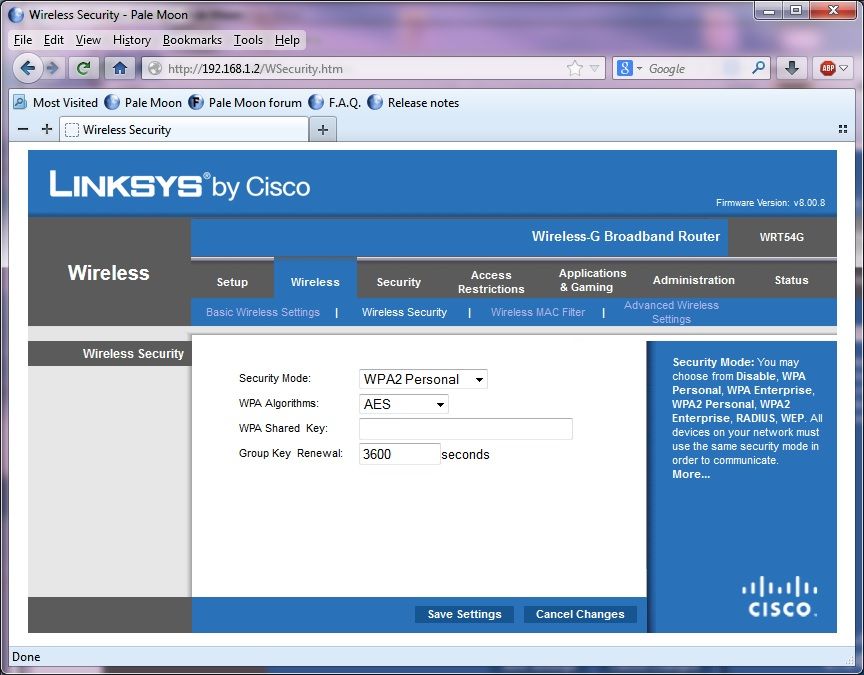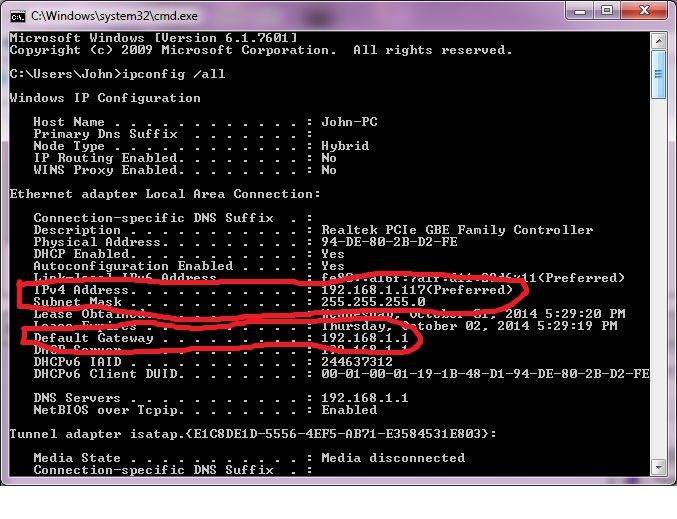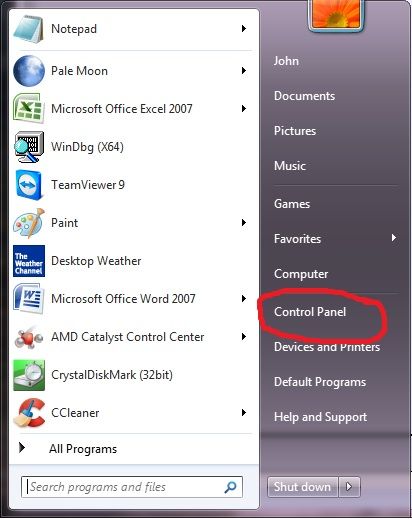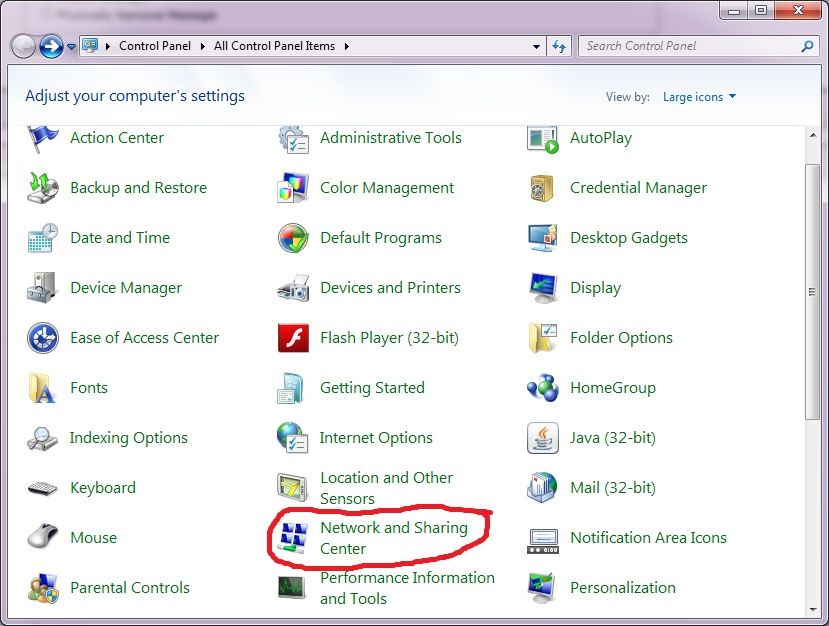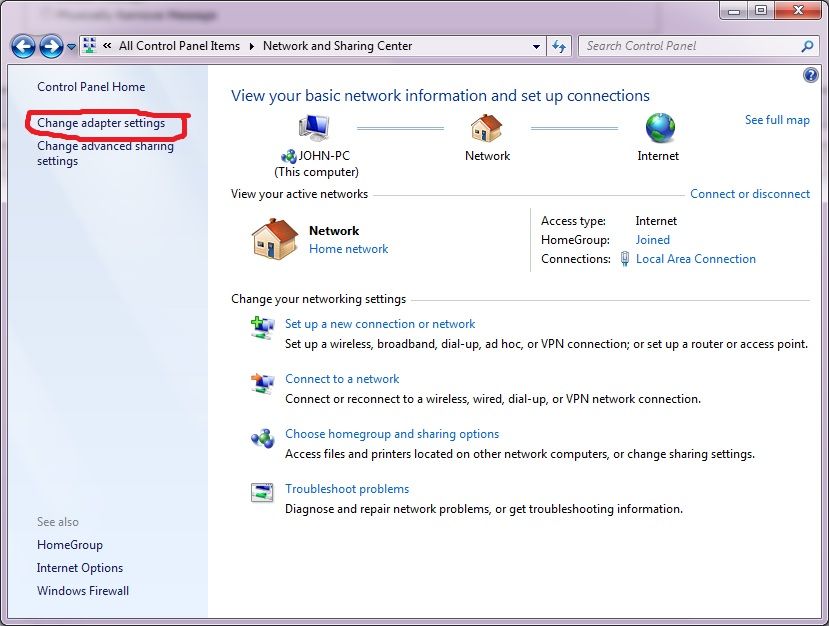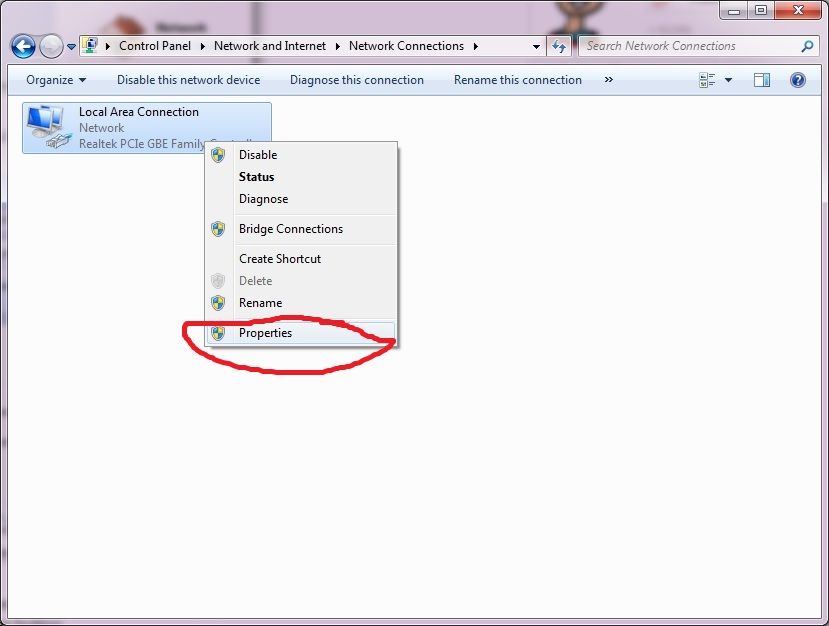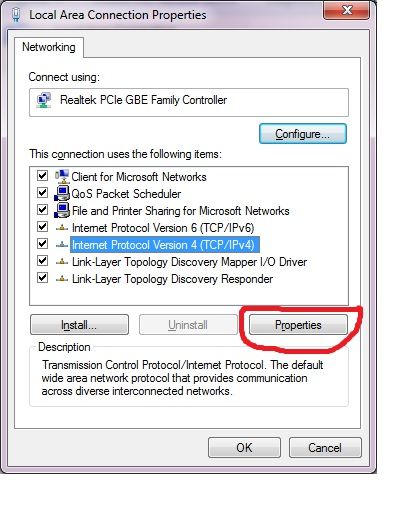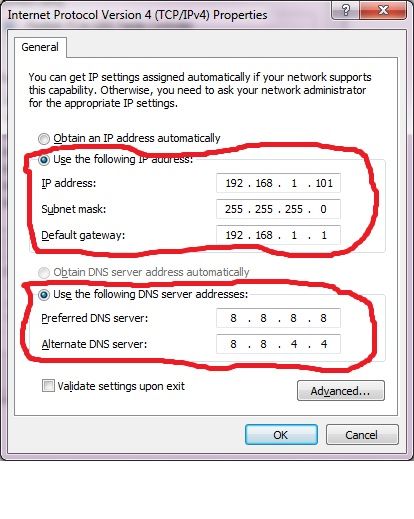In order to keep your system running at optimal speed, it is necessary to run some maintenance programs. There are many to use but we will show you how to use the program called Ccleaner (also known as Crap Cleaner) for right now. It's a good program and it would be a good idea to run it at least once every couple weeks or more often depending on how often you are online browsing the web. First off, lets explain why you need to run a program such as Ccleaner every so often.
1. The number one reason why is that for every web page you visit online, temporary internet files are stored on your system so that on the next visit, the page will in theory load faster. For example, if you go to
www.yahoo.com. You will see images, banners, icons, etc. If you use Internet Explorer web browser on a windows 7 computer, these items are stored in a temporary folder stored at C:\Users\username\AppData\Local\Microsoft\Windows\Temporary Internet Files\Content.IE5\ If you use a different web browser, they store the temporary internet files in a separate location. If using Google Chrome on a windows 7 machine then they are stored at C:\Users\username\AppData\Local\Google\Chrome\User Data\Default\Cache
2. A second reason why you should run a temp file cleaner program is that every program that you install or uninstall will create temporary files. These files in theory should be deleted by the installer when completed but for the most part, they are not. This type of temp file is stored at 2 locations usually. The first location is c:\windows\temp and then second location is c:users\AppData\Local\ if running windows Vista, 7 or 8.
So now that you know the reasoning why you need to run a temp file cleaner program, lets show you how to run one, namely Ccleaner.
Download Ccleaner from this link. There is no malware included in the installer for Ccleaner so no worries there.
http://www.piriform.com/ccleaner/download/standard
After downloading, you can install the program. After installation and opening it, you may get this window here.
At this point, you can either click yes or no. If you click yes, then Ccleaner will scan all the web browsers that you use for cookies. it should bring up your persistent cookies meaning the websites that you use the most. From this list you choose to click cookies on the left and drag them to the box on the right or you can highlight the cookies you want to keep from the left box and use the top arrow in the middle that points to the right and it will transfer to the box on the right so that it saves your cookies and they won't get deleted.

The next step would be to click on the cleaner tab up top left so that this screen appears.

If this is the first time you are running the program I highly recommend to leave everything as shown checked so that it deeply cleans your system. Please note that you will lose your autologin information when accessing your favorite websites, so you will have to enter your username and password again at each website. These settings will also delete everything in the recyclebin, so if you are one of those people that like to store stuff in there(yes, I've seen people do it) it will get deleted. This process will also delete any minidump files from bluescreens that you have had with your system. These minidump files are very important when figuring out why you are getting bluescreens. If you don't want them deleted then just uncheck that particular box, same thing with the recycle bin. However, if the recycle bin is full of megabytes and gigabytes of files then your system performance will be slower. When ready to run Ccleaner you need to click on run cleaner button at the bottom right to start the cleaning process. If you have never ran a cleaner such as this, it could take up to a few minutes to complete. I've seen it on some systems take a good 5 minutes to complete. After pressing run cleaner you will get a small pop up box such as this.

You will need to click ok to actually start the process. When done the screen will look like this.

As you can see, over 15,000 temporary internet files were deleted just in Internet Explorer alone, which is really more than what you would want to have anyway. At this point you are done and you can close out of the program.
When you go and do your next cleaning process, you may want to only have the boxes checked in the following image.

So finally, running this program every couple weeks should keep your system running at optimal performance. If after running Ccleaner, you feel your system still isn't running up to par then you may have other issues which may include malware/viruses and would need other programs to delete them.