How to completely remove and reinstall graphics drivers (AMD, NVIDIA & Intel)
1 - Download Display Driver Uninstaller (wait for a few seconds for the file to automatically download).
2 - Download display drivers for your card from the following links: AMD | NVIDIA | Intel
3 - Recommended for Windows 10 users (Windows 8.1 and prior users can stick this step and move onto 4): Download and install Windows 10 Update KB3073930 directly from Microsoft. This update allows you to hide select Windows Updates, thus preventing them from installing. Some updates (usually graphics drivers from Windows Update) can affect system stability so to prevent Windows Update automatically updating your graphics drivers install this update. You should always update your graphics drivers using the appropriate AMD, NVIDIA or Intel software, not Windows Update. You can read the Microsoft Knowledge Base article about this update here.
4 - Disconnect from the internet (remove your Ethernet cable, disconnect from your Wi-Fi network or temporarily disable your internet adapter).
5 - Once you have downloaded DDU and your drivers and you're offline, reboot your PC into Safe Mode.
Windows 7 and prior: Hit F8 when Windows is booting and select Safe Mode when prompted.
Windows 8, 8.1 and 10:
- Type advanced when you are on the Start Screen (Windows 8 and 8.1) or type advanced into the Search Bar on the taskbar (Windows 10) and then click Change Advanced Start-up Options.
- Select Restart Now under Advanced start-up.
- Press Troubleshoot.
- Press Advanced Options.
- Press Start-up settings and then press Restart.
- Upon Windows rebooting, press 4 to enter Safe Mode.
6 - Run Display Driver Uninstaller. This will proceed to completely remove your display drivers and all associated software.
If you are removing AMD or NVIDIA drivers, check Remove C:\AMD and or C:\NVIDIA folders.
If you are removing NVIDIA drivers, also check Remove 3DTV Play and Remove PhysX.
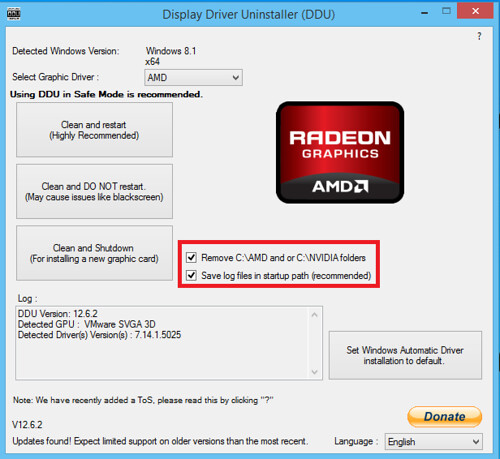

- To completely REMOVE your drivers (for reinstallation) select Clean and Restart.
- To completely REMOVE your drivers (for installing new graphics drivers for another card) select Clean and Shutdown. Once the drivers have been removed and your computer has been shut down, you would remove the old graphics card, install the new one and then move onto step 7.
You don't need to boot back into Safe Mode once DDU has removed your drivers.
7 - Install your new drivers once you have rebooted. The reason I recommend disconnecting from the internet is so that Windows Update doesn't try and download new drivers for you.
8 - Reboot after installing drivers. Connect back to the internet.
Hopefully you are now good to go!
1 - Download Display Driver Uninstaller (wait for a few seconds for the file to automatically download).
2 - Download display drivers for your card from the following links: AMD | NVIDIA | Intel
3 - Recommended for Windows 10 users (Windows 8.1 and prior users can stick this step and move onto 4): Download and install Windows 10 Update KB3073930 directly from Microsoft. This update allows you to hide select Windows Updates, thus preventing them from installing. Some updates (usually graphics drivers from Windows Update) can affect system stability so to prevent Windows Update automatically updating your graphics drivers install this update. You should always update your graphics drivers using the appropriate AMD, NVIDIA or Intel software, not Windows Update. You can read the Microsoft Knowledge Base article about this update here.
4 - Disconnect from the internet (remove your Ethernet cable, disconnect from your Wi-Fi network or temporarily disable your internet adapter).
5 - Once you have downloaded DDU and your drivers and you're offline, reboot your PC into Safe Mode.
Windows 7 and prior: Hit F8 when Windows is booting and select Safe Mode when prompted.
Windows 8, 8.1 and 10:
- Type advanced when you are on the Start Screen (Windows 8 and 8.1) or type advanced into the Search Bar on the taskbar (Windows 10) and then click Change Advanced Start-up Options.
- Select Restart Now under Advanced start-up.
- Press Troubleshoot.
- Press Advanced Options.
- Press Start-up settings and then press Restart.
- Upon Windows rebooting, press 4 to enter Safe Mode.
6 - Run Display Driver Uninstaller. This will proceed to completely remove your display drivers and all associated software.
If you are removing AMD or NVIDIA drivers, check Remove C:\AMD and or C:\NVIDIA folders.
If you are removing NVIDIA drivers, also check Remove 3DTV Play and Remove PhysX.
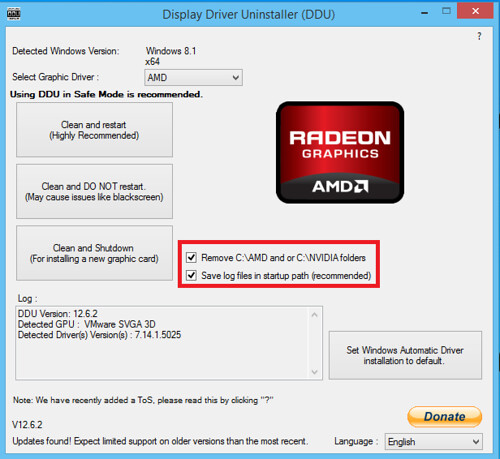

- To completely REMOVE your drivers (for reinstallation) select Clean and Restart.
- To completely REMOVE your drivers (for installing new graphics drivers for another card) select Clean and Shutdown. Once the drivers have been removed and your computer has been shut down, you would remove the old graphics card, install the new one and then move onto step 7.
You don't need to boot back into Safe Mode once DDU has removed your drivers.
7 - Install your new drivers once you have rebooted. The reason I recommend disconnecting from the internet is so that Windows Update doesn't try and download new drivers for you.
8 - Reboot after installing drivers. Connect back to the internet.
Hopefully you are now good to go!
Last edited:
