AntimatterAsh
banned
Read this before you Start.
This thread is for the instruction and discussion of Multibooting (or Dual Booting) different operating systems on one machine. Although my post only explains Windows, a Linux guide can be found Here! (It is currently being revised though.) I have not included Mac OS X since the same basic steps apply to it, I have no experience with Mac OS X either, and since installing Mac OS X on a normal non-apple machine (known as Hackintosh) is illegal and against EULA, it is not appropriate to post it on this website.
Multibooting a computer says what it does, it is the act of installing two or more Operating Systems on one machine, whether all on one hard drive (partitioned) or spread across an Array of disk drives. If you have a x64 architecture processor, you can use either x64 or x32 (x86) operating systems, but, as usual, you can not run a x64 OS on a machine that only supports x32. It is a good idea to get some experience with these terms and other things (like installing Operating Systems) before you attempt this. It is also a good idea to back up your data, as it may be exposed to being deleted in the process.
Multibooting a computer is useful where Virtual Machines fail. If you have a low spec machine, Virtual Machines can be quite power hungry, and may not function correctly, that is just one scenario where multibooting is a good move to make.
As long as you are not creating a Hackintosh partition, or using pirated OS installation disks, this is perfectly LEGAL. I hope you find this helpful and informative.
Created: 18th August 2012 , Date Reviewed: 19th August 2012
---------------------------------------------
Background information.
FOR VERSIONS OF WINDOWS ONLY.
EDIT: If I have not included this, apparently there is a GRUB option in Linux which allows it to be easily installed with Windows OS's, as long as you run Linux last, even after the earliest Windows OS.
This thread will explain how to Multiboot different versions of Windows. For this demonstration I will be using three different operating systems, this section here is just some background info for beginners, if you just want the method, scroll down some more. The operating systems I will be using are:
- Windows 2000 Professional (x86)
- Windows XP Home Edition (x86)
- Windows 7 Home Edition (x86)
You will obviously need the disks or floppies for these operating systems at hand.
For this demonstration I will be using Virtual Machines, meaning that this demonstration was run in a program in Windows 7. This will not affect how this setup works, but just makes it easier for me to make screenshots.
Before you start, you will also want to make sure:
- You have a harddrive or harddrives large enough to support your operating systems - I am using a 50gb Hard Drive, you can do this so that you run an operating system on a separate harddrive, but for this demonstration, I will use only one.
- You have a system that will support each OS, for Example, from experience, if you are using a SATA harddrive, you may experience problems with drivers from Operating Systems lower and including XP.
- You have laid out a plan of how you will install the operating systems. You MUST install the oldest FIRST. You will experience difficulties otherwise. The reason why you install each OS in order of age is to do with the boot loader. As you may have guessed, the boot loader is updated with every new OS you put on there, it contains all the info needed to boot the newest version of Windows, but at the same time, it also knows how to boot older operating systems, but of course, it can NOT tell the future, so if you put Windows 2000 on a machine, and then 7 (for example), 7 would know how to run itself as well as the older os, but if you ran 7 FIRST and then ran 2000, the 7 boot loader would be overwritten with the 2000 boot loader, so the 2000 boot loader would not know how to boot Windows 7, as it is not programmed.
- You are familiar with the OS installers you are going to use, and you know what a partition is, otherwise you will not understand what I am explaining. This guide is for people to use as reference if you have never installed multiboot OS's before. IT DOES NOT TELL YOU HOW TO INSTALL WINDOWS IN DETAIL.
Now that all of this has been said, below is the instructions!
Finally!..
------------------
The Method
THIS WILL EXPLAIN HOW TO PARTITION AND INSTALL WINDOWS FROM CD. IF YOU ALREADY HAVE AN OS INSTALLED, BUT HAVE NOT PARTITIONED, SEE THE TIPS LATER IN THIS WALKTHROUGH.
1.) So first, you need to fire up your machine or Vbox that you will install these Operating Systems on. Insert your oldest OS's CD. You will then need to reboot.
On boot, you should get a boot screen, it might say the OEMs Name, or just the type of motherboard. It should also ask you if you want to boot from another device, you can either press the key to open these options (such as F12 on this specific machine) or set it up in the BIOS if you do not get this option, I am going to persume that you need to press F12 to change your boot device, and like I say, if it says press F2 to change boot device, use that, because every interface is different depending on the PC.
2.) After pressing the key, you should get a prompt:
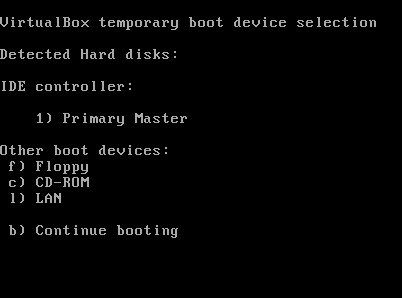
It will give you options from which device you want to boot from, again, it may be different to the screenshot, but whatever it asks you, you want to boot from the CD Drive that the disk is in, so press the corresponding key, or navigate to the option and press enter, for the CD Drive.
The screen will go blank and may ask you to press a key to boot from CD, Press any key.
3.) Now the computer should boot into Windows Setup, just let it do its thing, if you need to install drivers, follow the tips, or just wait.
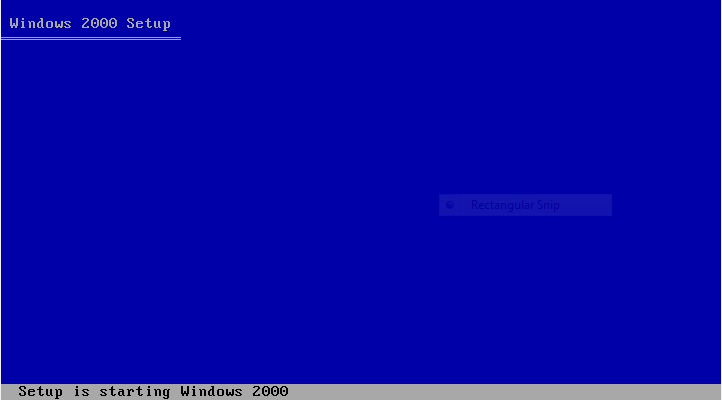
3.5) After a while it should give you some text, just follow the instructions until you reach this screen:
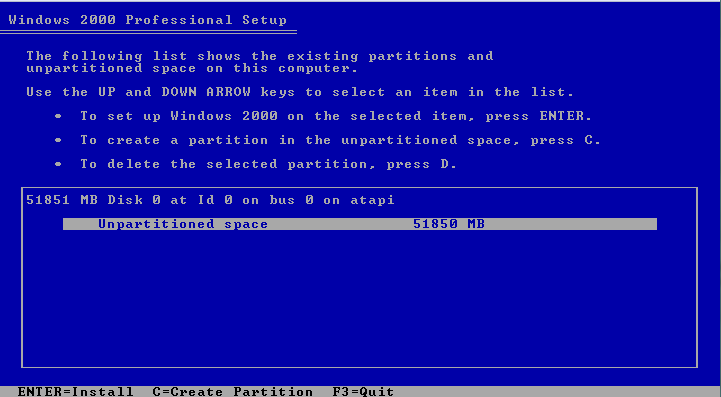
If you are installing all of the operating systems on one harddrive, you are going to want to press the key to Create Partitions, if you are installing each OS on a different hard drive, you do not need to do this and if so, skip the next step.
4.) Once you tell the program to create a partition, you should get a screen like this appear:
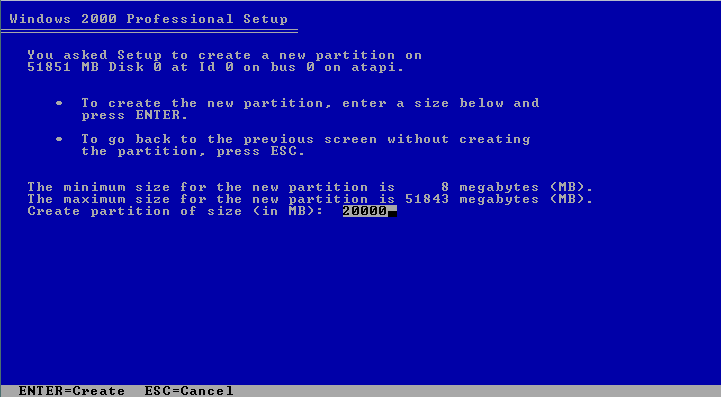
Type in a reasonable ammount of space for the first partition, for the 50GB HDD, I am going to make two partitions of 15GB, and then one of Roughly 20 (or whatever is left over), so go ahead and type in '15000' or how ever big you want, bear in mind this will be the size of the hard drive space for the first OS you are installing.. Then press Enter.
You will be returned to the previous screen, key down to the Unpartitioned Space (not the 8MB one) and again, press C. You will get the Partition Set up screen again. Key in your desired space for the second OS, press enter.
Do this again for the final partition (if you need one). If it is the final one, just press enter without changing it, it will automatically change to
the maximum size left.
5.) Now chose the partition you want to use for the installation. The interface may look different if there is more than one harddrive installed.
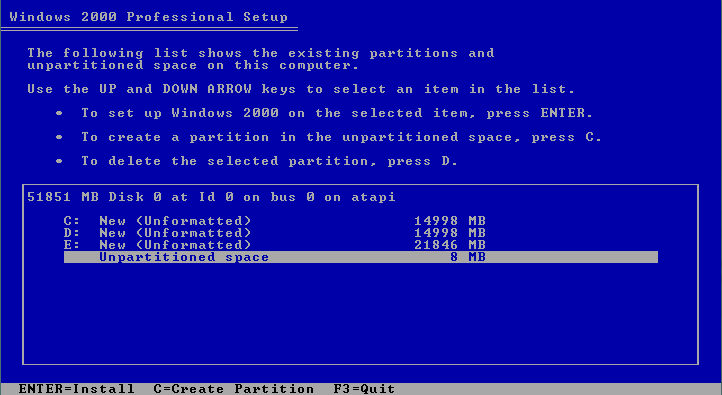
Just press enter once you have chosen the one you want to use.
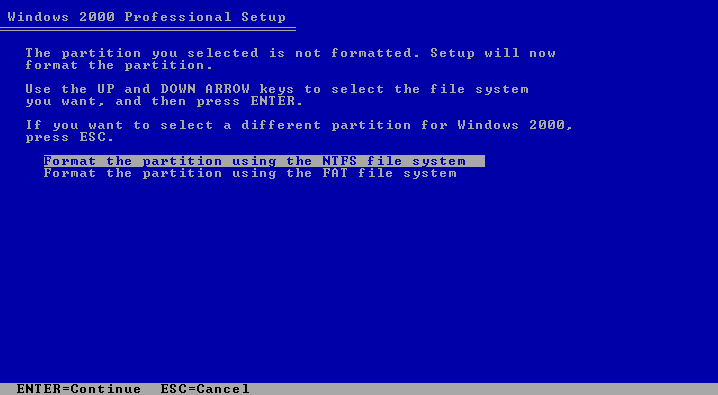
If you are prompted, use the NTFS file system if possible. Now just follow through the Normal Windows Setup...
Set all of your settings up, and once done, make sure you can log onto Windows.
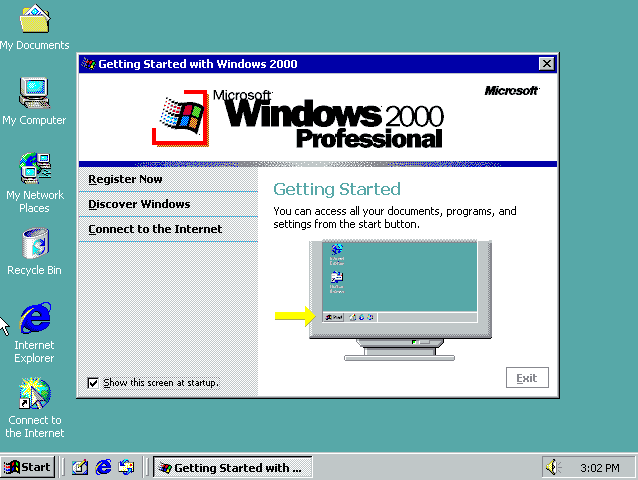
If you can get this far, it has all worked so far.
6.) Now lets make sure that those partitions are all being recognised. You want to log on to an Administrator user account and go into Control Panel. Once there, make sure you are in classic view (if you get the option) and double click Administrative Tools, then Open Computer Management.
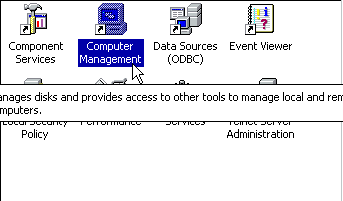
You are going to want to navigate to Disk Management and double click it. Once it has loaded, you will see a list of drives, and beneath it, a graphical representation of your HDDs and CD Drives. Make sure they all say healthy. Notice that if you made other partitions, they are all part of the same disk as the partition that you just installed windows on. All look good? You can continue.
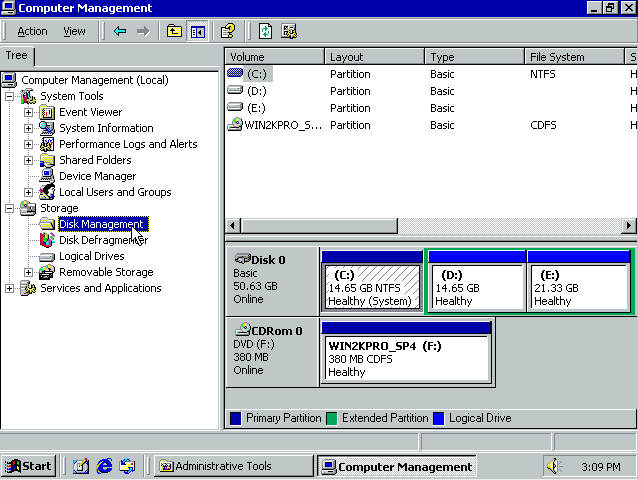
7.) You are now going to want to remove the first CD and put in the next CD, in this case, it is Windows XP. Reboot the machine and boot from CD again, press any key to boot from CD and let the installer load.
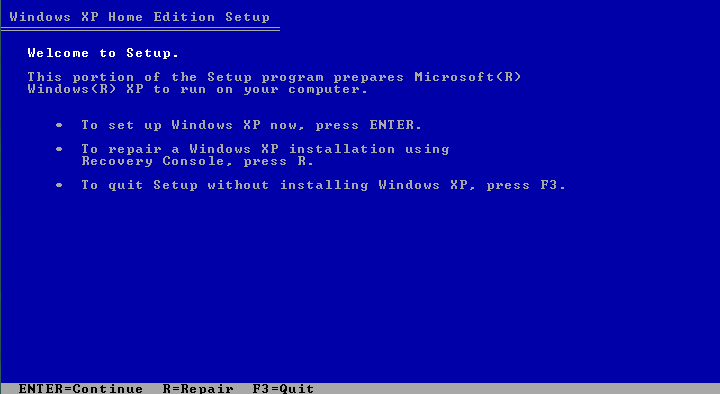
...Yes you want to install Windows XP, press enter to continue.
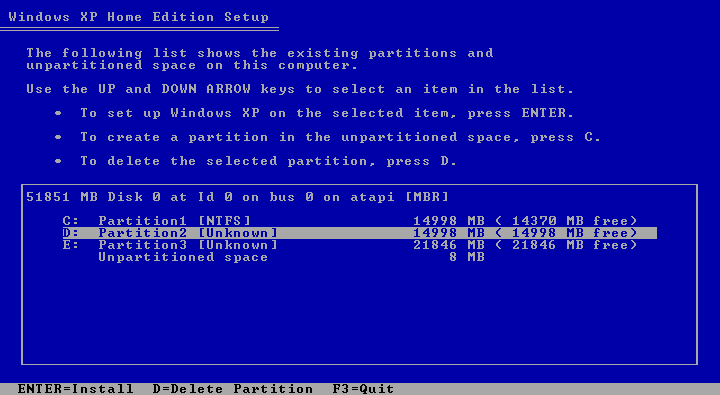
You will get the partitioning screen again soon. This time you do not need to do anything if you have already set up the partitions - You are all set! If you are not, for Windows XP, creating a partition is roughly the same as for 2000, so just scroll up and follow the instructions in step 3.5.
Just go down to the next drive that has nothing installed on it, (in this case, it is marked as Unknown since it has not been formatted yet). I am going to use D: Partition2. So key down to the one you want to use, and press Enter, NTFS (preferably) and follow setup through. In this case it did ask me whether to format as NTFS or NTFS (Quick). It doesn't make much difference, but if you are in a rush, it is quicker to chose QUICK. If you just chose the option without quick next to it, you run less risk of failing the installation and corrupting the partition. I chose quick, since I was in a rush.
Follow the Windows Setup through until it reboots the machine.
7.) On reboot, you will realise you will get new options instead of Windows just loading!
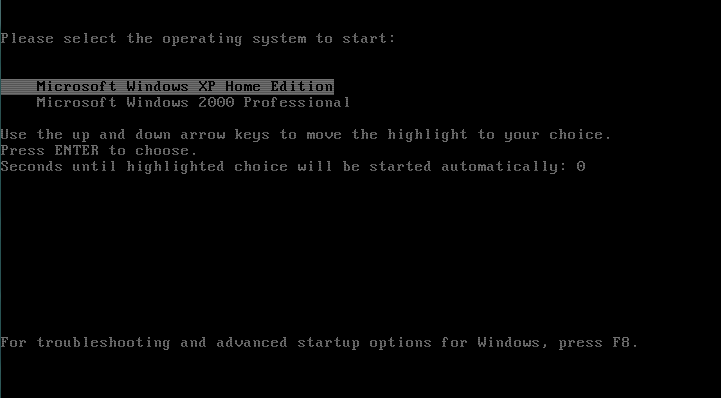
Just DONT PRESS ANYTHING. Just wait for the screen to time out. If it doesn't, then press enter.
Now just resume how you were setting up windows, if and when it reboots again, chose the top option. Since this is a guide to multibooting and not Setting up Windows, I am again, going to skip to when the installation has finished and you have logged on to your second OS, in this case, XP.
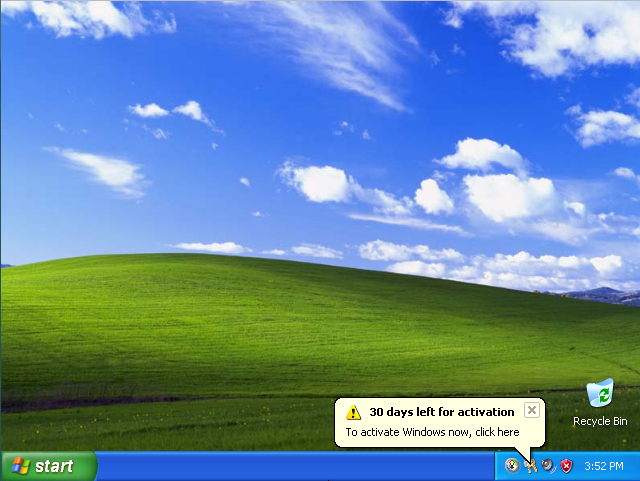
8.) At this point, it is worth checking some things before you continue. Again, check Disk Management to see whether all the partitions are still healthy, and you can even go into 'My Computer' and check the two drives you have set up so far to make sure all the files are in there. (Just have a quick glance, you do not need to spend all day.
9.) The following next is going to explain how to set up Windows 7. It is vital that you follow this next section if you are planning to install Vista or 7 as one of your Operating Systems. This will continue from where we left off here, so if you do not need to do this then do not worry.
-----------------------
WINDOWS VISTA OR WINDOWS 7.
Windows Vista or 7 can be quite odd, so it is vital that you follow these instructions otherwise your other OS's may not be recognised.
10.) Insert the Windows Vista or 7 disk, and Reboot your Computer again (persuming that you are continuing from before). Boot from CD again after this and press any key to boot from the CD.
Then wait.
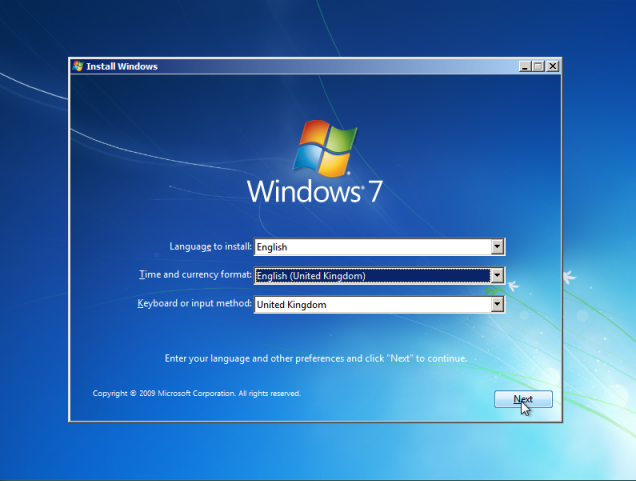
Once it has loaded, follow the installer through, setting up all the settings you need, you want to do a custom set up too, not just an upgrade! Once you get to the Partition Screen, go to step 11.
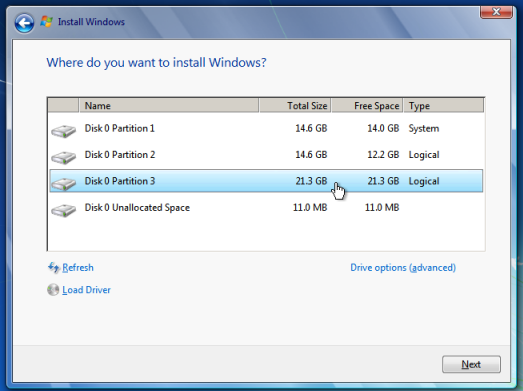
11.) As I explained earlier, you need to select an empty partition - in this case, the last one is the empty one, I have installed other operating systems on the other partitions, so just select the partition and click next. Then just follow the set up through. If you need to set up a partition, select the drive you need to partition, and click Drive Options, from there just use the options to create one. Soon the machine will reboot, you may notice something different this time, the boot loader will change.
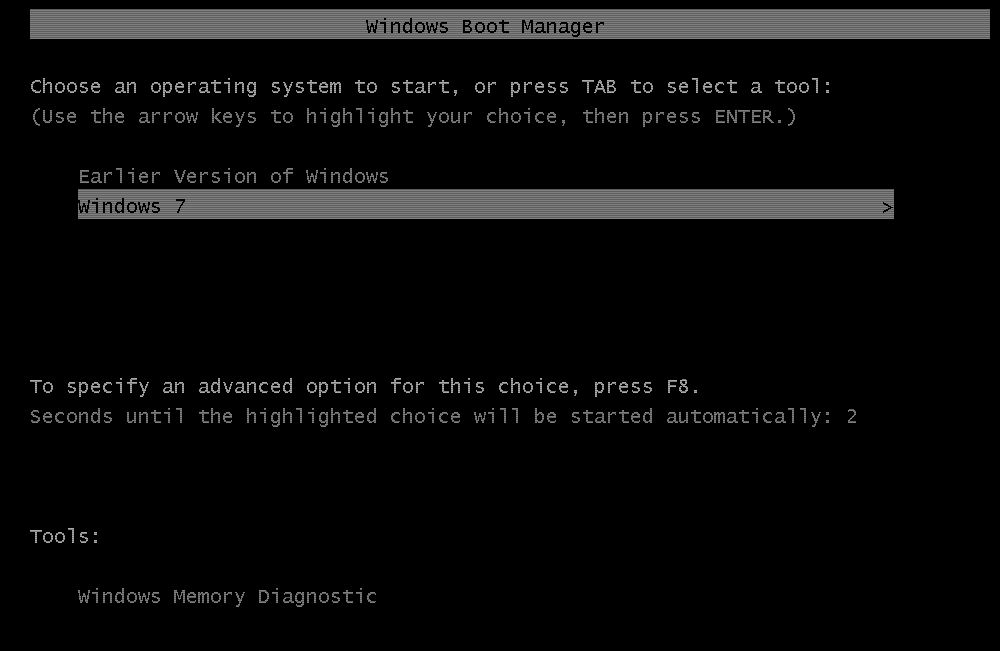
12.) From the image above, we can observe two things. Firstly, the boot loader has updated to the Windows 7 (or Vista) boot loader, the second thing is that instead of all the previous operating systems being listed, all you have now is "Earlier Version of Windows". Do not worry, we will fix this in a bit. For now, just leave the screen to time out ( Do not press a button on this page.) Then just continue with Windows 7 Setup. I will continue these instructions once you have completed setup and have fully logged on.
-----------------------
13.) So now you are finished installing your operating systems! but you have one problem. You cant access any of them except for Windows 7. There is a way to fix this though! So just continue with these instructions.
14.) Log onto Windows 7 and go to Computer. There should be a 'Local Disk' for each OS that you have installed. If not, open Disk Management and Right Click the Partition that is not appearing, then click Change Drive Letter, click add and select a letter, like B. Ok everything and restart and check again.
15.) Boot the computer, and enter Windows 7. Log on. Now you need to log on to internet explorer. (Set up your internet first, or do this step on another computer and then copy the file to USB and run it on the multiboot machine in Windows 7.
Once you are on internet explorer, go to http://download.cnet.com/EasyBCD/3000-2094_4-10556865.html. Download EasyBCD from here. Once you have done this, you can open the setup file up and run it on your multiboot machine.
Once it is installed, go ahead and run it.
You will be greeted with this:
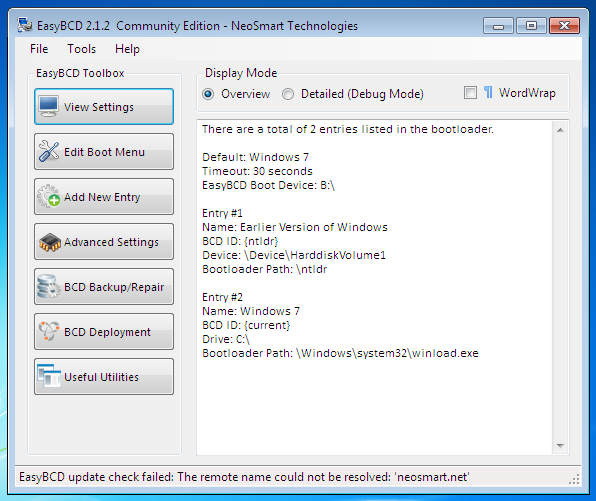
Click Edit Boot Menu.
With Earlier Version of Windows selected, click Delete.
Now Open Computer.
Check inside all the Drives that have OS's on and determine which drive has which OS on it. For this, I am persuming that C: is 7, D: is XP and B: is 2000. Go back into EasyBCD, and go into Add New Entry.
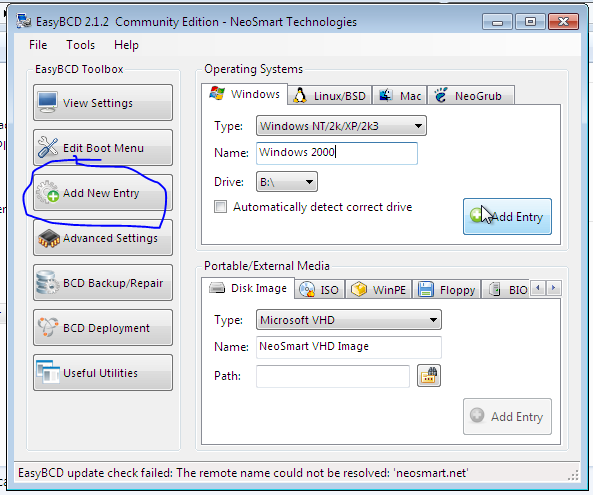
You want to first set up your earliest OS. So select TYPE, and change it to whatever your first was. Mine came under NT/2k/XP/2k3 so I chose that, then untick Automatically Detect Correct Drive, change that to the Drive letter of your first OS. As Mine was B: and 2000, I chose the according settings and clicked Add New Entry. I then repeated this again for my Windows XP, changing the drive letter to D:\
Then go back into Edit Boot Menu
You can now edit a few settings here and there on this page, rearrange the order of the list, set which one is default, how it boots. If you feel adventurous, you could go into Add New Entry, and at the bottom box, look for BIOS Extender, and click Install PLoP. Thats helpful for advanced booting options. Once you are finished tinkering, and are happy, just click back into Edit Boot Menu and click Save Settings.
16.) There is not much else to do now except reboot. On my set up that I have been doing throughout this set of instructions, I have installed all of my OS's! So lets just restart and see if the Modifications worked!
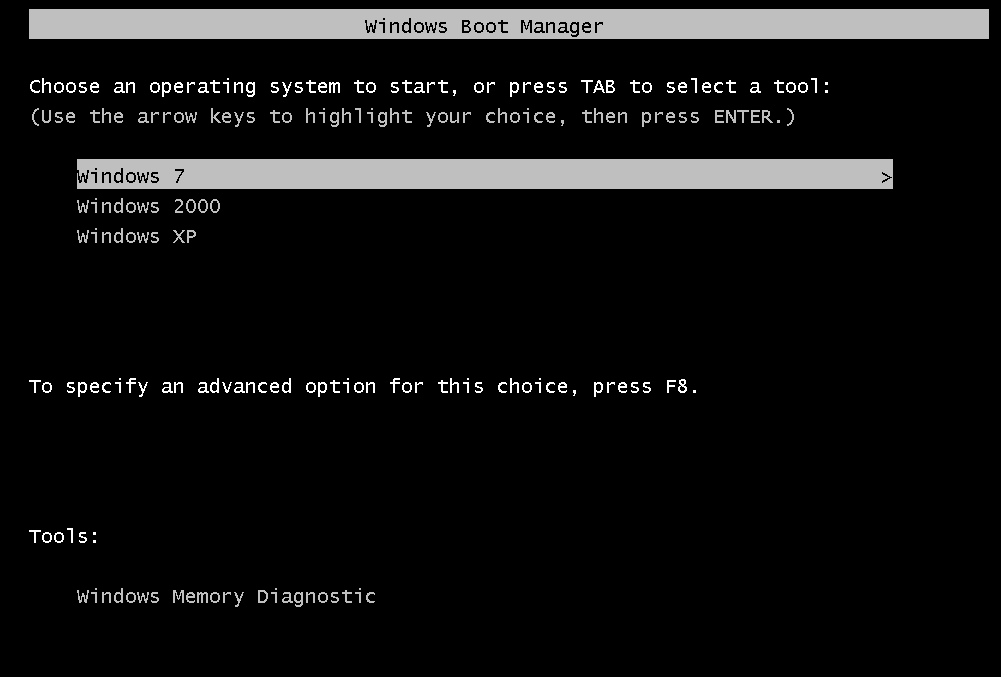
Yup! That has worked. Now you just need to make sure that all of the Operating Systems will boot. Just Select one, see if it works, turn off and do the next one (I would add images but I am only allowed 20 a post.)
There we go! It all works!
(Typing this as I did it only took around 2 hours too!)
Hope this helped too - and yep! You can do this on a Virtual Machine. That is how I have done this one!
- And for all you that want to know what PLoP is and how it runs, Here is a screenshot (Not mine)
Although this information is correct and does work, it will be updated every so often with more up to date and easy information, I can also not be held liable if you try this and it damages any equipment, if this happens, it is not because of the instruction that I have given here.
This thread is for the instruction and discussion of Multibooting (or Dual Booting) different operating systems on one machine. Although my post only explains Windows, a Linux guide can be found Here! (It is currently being revised though.) I have not included Mac OS X since the same basic steps apply to it, I have no experience with Mac OS X either, and since installing Mac OS X on a normal non-apple machine (known as Hackintosh) is illegal and against EULA, it is not appropriate to post it on this website.
Multibooting a computer says what it does, it is the act of installing two or more Operating Systems on one machine, whether all on one hard drive (partitioned) or spread across an Array of disk drives. If you have a x64 architecture processor, you can use either x64 or x32 (x86) operating systems, but, as usual, you can not run a x64 OS on a machine that only supports x32. It is a good idea to get some experience with these terms and other things (like installing Operating Systems) before you attempt this. It is also a good idea to back up your data, as it may be exposed to being deleted in the process.
Multibooting a computer is useful where Virtual Machines fail. If you have a low spec machine, Virtual Machines can be quite power hungry, and may not function correctly, that is just one scenario where multibooting is a good move to make.
As long as you are not creating a Hackintosh partition, or using pirated OS installation disks, this is perfectly LEGAL. I hope you find this helpful and informative.
Created: 18th August 2012 , Date Reviewed: 19th August 2012
---------------------------------------------
Background information.
FOR VERSIONS OF WINDOWS ONLY.
EDIT: If I have not included this, apparently there is a GRUB option in Linux which allows it to be easily installed with Windows OS's, as long as you run Linux last, even after the earliest Windows OS.
This thread will explain how to Multiboot different versions of Windows. For this demonstration I will be using three different operating systems, this section here is just some background info for beginners, if you just want the method, scroll down some more. The operating systems I will be using are:
- Windows 2000 Professional (x86)
- Windows XP Home Edition (x86)
- Windows 7 Home Edition (x86)
You will obviously need the disks or floppies for these operating systems at hand.
For this demonstration I will be using Virtual Machines, meaning that this demonstration was run in a program in Windows 7. This will not affect how this setup works, but just makes it easier for me to make screenshots.
Before you start, you will also want to make sure:
- You have a harddrive or harddrives large enough to support your operating systems - I am using a 50gb Hard Drive, you can do this so that you run an operating system on a separate harddrive, but for this demonstration, I will use only one.
- You have a system that will support each OS, for Example, from experience, if you are using a SATA harddrive, you may experience problems with drivers from Operating Systems lower and including XP.
- You have laid out a plan of how you will install the operating systems. You MUST install the oldest FIRST. You will experience difficulties otherwise. The reason why you install each OS in order of age is to do with the boot loader. As you may have guessed, the boot loader is updated with every new OS you put on there, it contains all the info needed to boot the newest version of Windows, but at the same time, it also knows how to boot older operating systems, but of course, it can NOT tell the future, so if you put Windows 2000 on a machine, and then 7 (for example), 7 would know how to run itself as well as the older os, but if you ran 7 FIRST and then ran 2000, the 7 boot loader would be overwritten with the 2000 boot loader, so the 2000 boot loader would not know how to boot Windows 7, as it is not programmed.
ADVANCED USERS ONLY, IF YOU ARE NOT A PRO, IGNORE THIS.
From what I have found, you may be able to install operating systems in what ever order you want - if you are confident, it is better if you can not to, but if you just finish with the newest OS, you should be ok, it is not proven though so unless you know for sure, do not try it unless you have nothing to lose. You can also, I think, run Start Up Repair to correct the Boot Loader if you have installed an older OS after you have installed Vista or 7. If you just boot the 7 or Vista Retail or OEM (Installation - not recovery) disk, and select repair your computer, and chose the Newest released OS from the list, and follow the wizard through and run Start Up Repair, it may fix it.
For now, it is easier not to try this but if anyone has an old machine that they are not using, it may be interesting to try it (just make sure you do not have anything valuable that you can lose) and tell me what the final outcome was. This is only for advanced peeps though.
- You are familiar with the OS installers you are going to use, and you know what a partition is, otherwise you will not understand what I am explaining. This guide is for people to use as reference if you have never installed multiboot OS's before. IT DOES NOT TELL YOU HOW TO INSTALL WINDOWS IN DETAIL.
Now that all of this has been said, below is the instructions!
Finally!..
------------------
The Method
THIS WILL EXPLAIN HOW TO PARTITION AND INSTALL WINDOWS FROM CD. IF YOU ALREADY HAVE AN OS INSTALLED, BUT HAVE NOT PARTITIONED, SEE THE TIPS LATER IN THIS WALKTHROUGH.
1.) So first, you need to fire up your machine or Vbox that you will install these Operating Systems on. Insert your oldest OS's CD. You will then need to reboot.
On boot, you should get a boot screen, it might say the OEMs Name, or just the type of motherboard. It should also ask you if you want to boot from another device, you can either press the key to open these options (such as F12 on this specific machine) or set it up in the BIOS if you do not get this option, I am going to persume that you need to press F12 to change your boot device, and like I say, if it says press F2 to change boot device, use that, because every interface is different depending on the PC.
2.) After pressing the key, you should get a prompt:
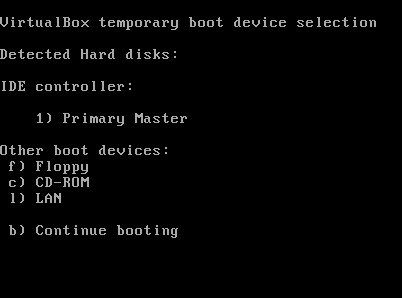
It will give you options from which device you want to boot from, again, it may be different to the screenshot, but whatever it asks you, you want to boot from the CD Drive that the disk is in, so press the corresponding key, or navigate to the option and press enter, for the CD Drive.
The screen will go blank and may ask you to press a key to boot from CD, Press any key.
3.) Now the computer should boot into Windows Setup, just let it do its thing, if you need to install drivers, follow the tips, or just wait.
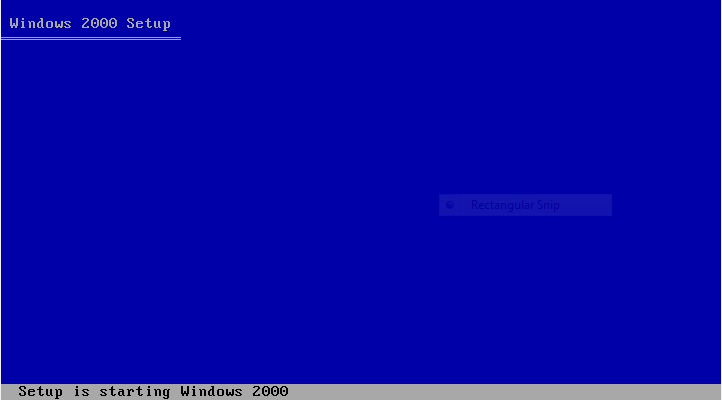
3.5) After a while it should give you some text, just follow the instructions until you reach this screen:
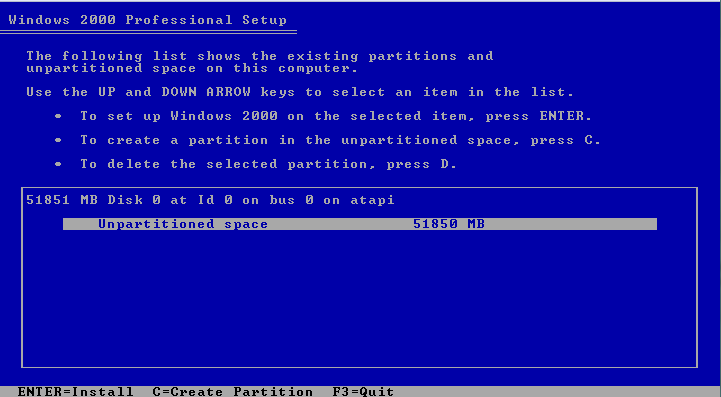
If you are installing all of the operating systems on one harddrive, you are going to want to press the key to Create Partitions, if you are installing each OS on a different hard drive, you do not need to do this and if so, skip the next step.
4.) Once you tell the program to create a partition, you should get a screen like this appear:
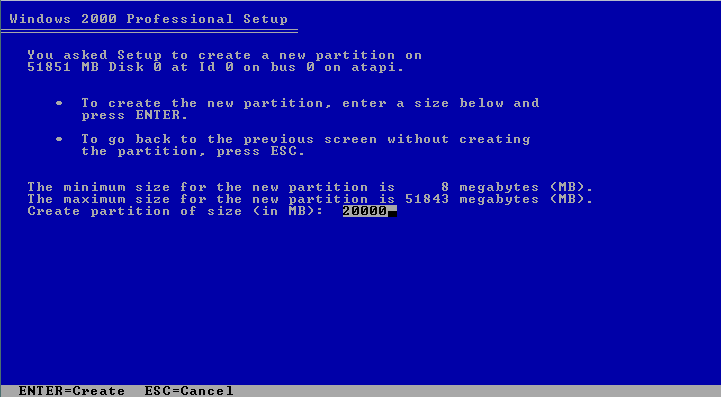
Type in a reasonable ammount of space for the first partition, for the 50GB HDD, I am going to make two partitions of 15GB, and then one of Roughly 20 (or whatever is left over), so go ahead and type in '15000' or how ever big you want, bear in mind this will be the size of the hard drive space for the first OS you are installing.. Then press Enter.
You will be returned to the previous screen, key down to the Unpartitioned Space (not the 8MB one) and again, press C. You will get the Partition Set up screen again. Key in your desired space for the second OS, press enter.
Do this again for the final partition (if you need one). If it is the final one, just press enter without changing it, it will automatically change to
the maximum size left.
5.) Now chose the partition you want to use for the installation. The interface may look different if there is more than one harddrive installed.
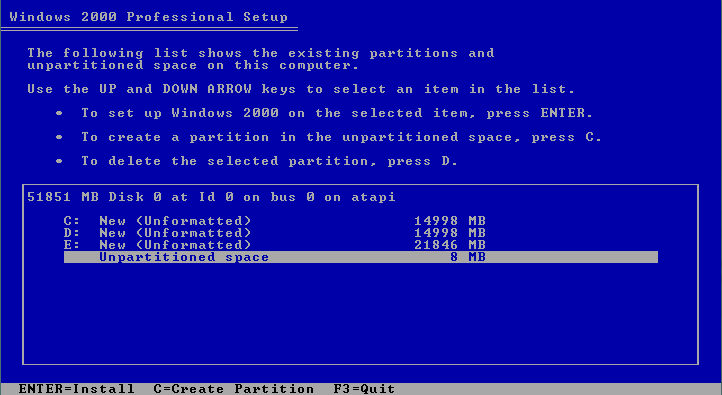
Just press enter once you have chosen the one you want to use.
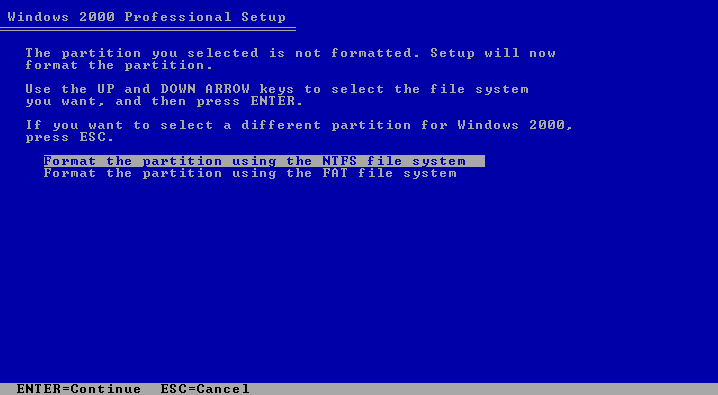
If you are prompted, use the NTFS file system if possible. Now just follow through the Normal Windows Setup...
Set all of your settings up, and once done, make sure you can log onto Windows.
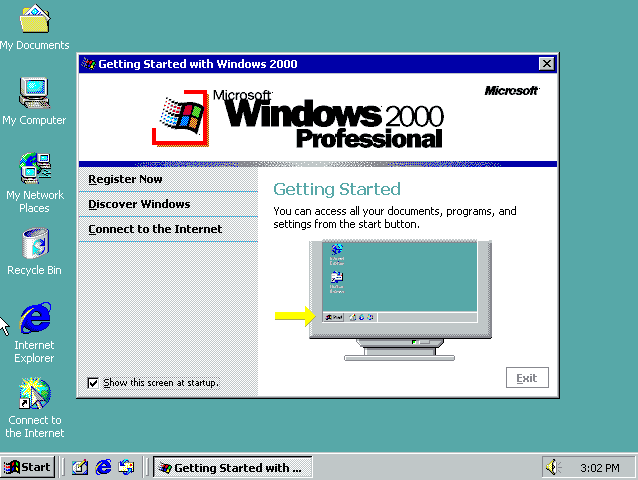
If you can get this far, it has all worked so far.
6.) Now lets make sure that those partitions are all being recognised. You want to log on to an Administrator user account and go into Control Panel. Once there, make sure you are in classic view (if you get the option) and double click Administrative Tools, then Open Computer Management.
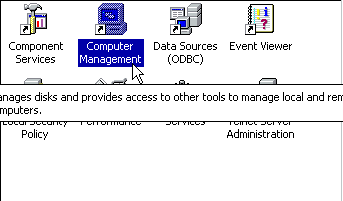
You are going to want to navigate to Disk Management and double click it. Once it has loaded, you will see a list of drives, and beneath it, a graphical representation of your HDDs and CD Drives. Make sure they all say healthy. Notice that if you made other partitions, they are all part of the same disk as the partition that you just installed windows on. All look good? You can continue.
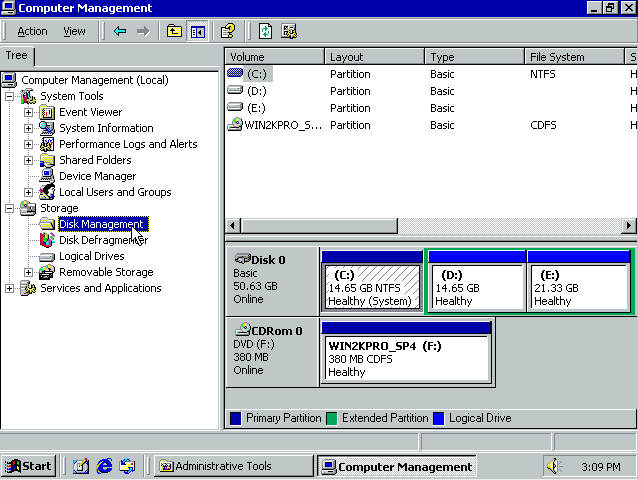
YOU CAN USE DISK MANAGEMENT TO PARTITION TOO!
If you already have an operating system installed, but you want to install a second one without wiping all of your data, you can use disk management to right click your current partition, and select Shrink (and follow the wizard) to shrink down your current partition and free up some space to create another partition! It is simple to suss out, just do what this says and right click and click shrink, follow it through and then just close disk management and you are set to go!
7.) You are now going to want to remove the first CD and put in the next CD, in this case, it is Windows XP. Reboot the machine and boot from CD again, press any key to boot from CD and let the installer load.
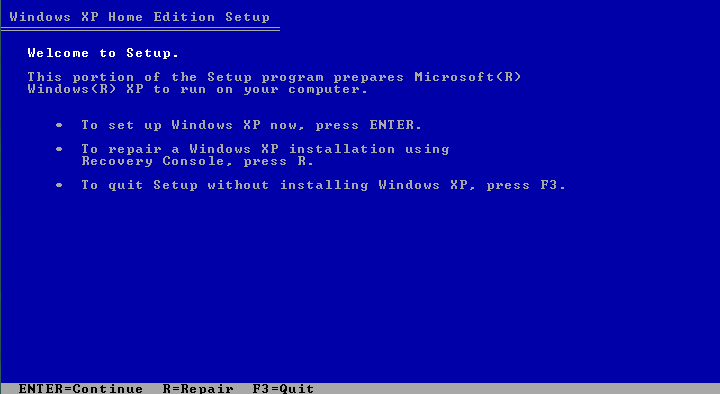
...Yes you want to install Windows XP, press enter to continue.
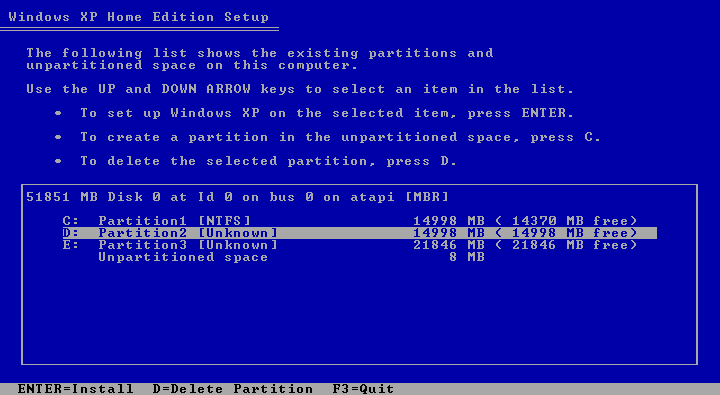
You will get the partitioning screen again soon. This time you do not need to do anything if you have already set up the partitions - You are all set! If you are not, for Windows XP, creating a partition is roughly the same as for 2000, so just scroll up and follow the instructions in step 3.5.
Just go down to the next drive that has nothing installed on it, (in this case, it is marked as Unknown since it has not been formatted yet). I am going to use D: Partition2. So key down to the one you want to use, and press Enter, NTFS (preferably) and follow setup through. In this case it did ask me whether to format as NTFS or NTFS (Quick). It doesn't make much difference, but if you are in a rush, it is quicker to chose QUICK. If you just chose the option without quick next to it, you run less risk of failing the installation and corrupting the partition. I chose quick, since I was in a rush.
Follow the Windows Setup through until it reboots the machine.
7.) On reboot, you will realise you will get new options instead of Windows just loading!
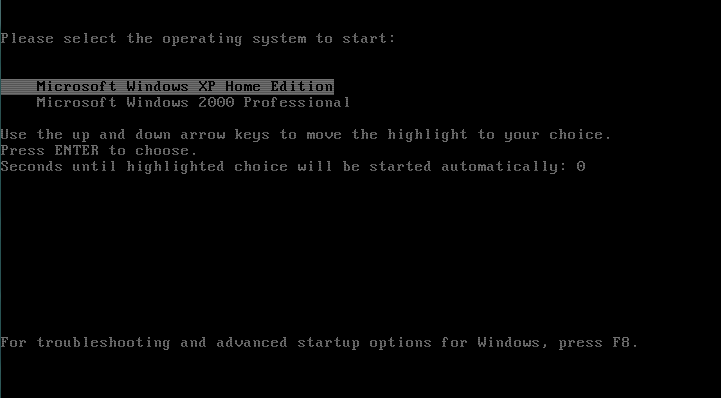
Just DONT PRESS ANYTHING. Just wait for the screen to time out. If it doesn't, then press enter.
Now just resume how you were setting up windows, if and when it reboots again, chose the top option. Since this is a guide to multibooting and not Setting up Windows, I am again, going to skip to when the installation has finished and you have logged on to your second OS, in this case, XP.
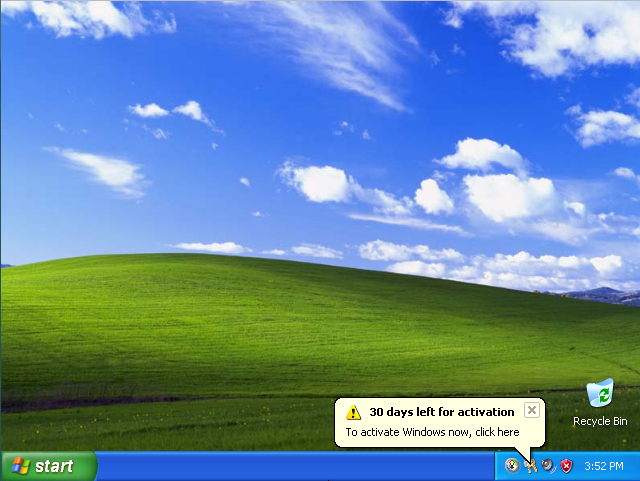
8.) At this point, it is worth checking some things before you continue. Again, check Disk Management to see whether all the partitions are still healthy, and you can even go into 'My Computer' and check the two drives you have set up so far to make sure all the files are in there. (Just have a quick glance, you do not need to spend all day.
9.) The following next is going to explain how to set up Windows 7. It is vital that you follow this next section if you are planning to install Vista or 7 as one of your Operating Systems. This will continue from where we left off here, so if you do not need to do this then do not worry.
-----------------------
WINDOWS VISTA OR WINDOWS 7.
Windows Vista or 7 can be quite odd, so it is vital that you follow these instructions otherwise your other OS's may not be recognised.
10.) Insert the Windows Vista or 7 disk, and Reboot your Computer again (persuming that you are continuing from before). Boot from CD again after this and press any key to boot from the CD.
Then wait.
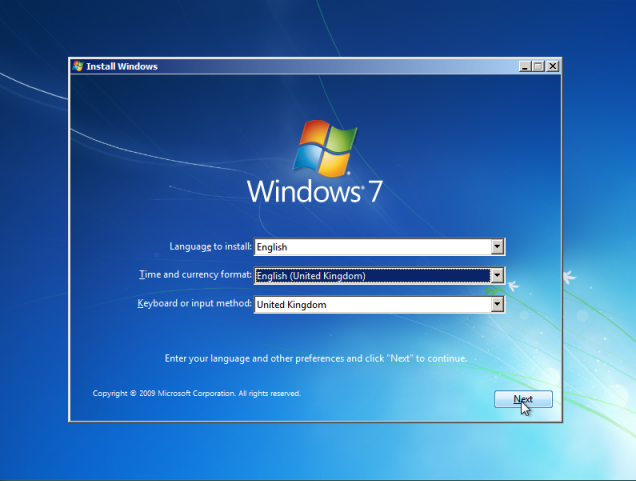
Once it has loaded, follow the installer through, setting up all the settings you need, you want to do a custom set up too, not just an upgrade! Once you get to the Partition Screen, go to step 11.
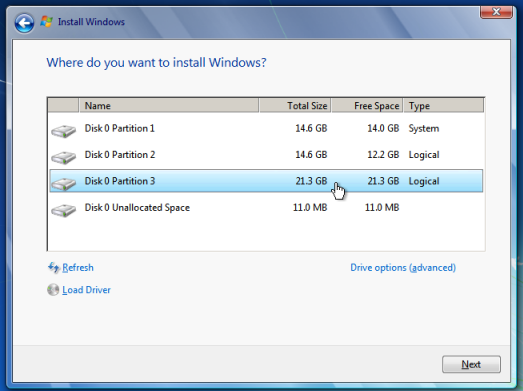
11.) As I explained earlier, you need to select an empty partition - in this case, the last one is the empty one, I have installed other operating systems on the other partitions, so just select the partition and click next. Then just follow the set up through. If you need to set up a partition, select the drive you need to partition, and click Drive Options, from there just use the options to create one. Soon the machine will reboot, you may notice something different this time, the boot loader will change.
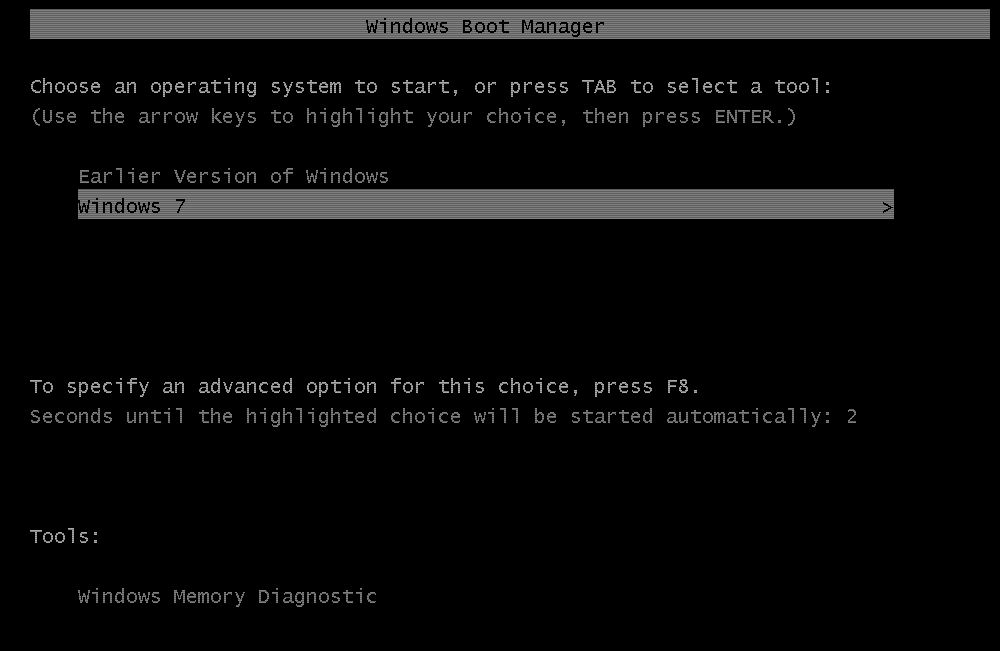
12.) From the image above, we can observe two things. Firstly, the boot loader has updated to the Windows 7 (or Vista) boot loader, the second thing is that instead of all the previous operating systems being listed, all you have now is "Earlier Version of Windows". Do not worry, we will fix this in a bit. For now, just leave the screen to time out ( Do not press a button on this page.) Then just continue with Windows 7 Setup. I will continue these instructions once you have completed setup and have fully logged on.
-----------------------
13.) So now you are finished installing your operating systems! but you have one problem. You cant access any of them except for Windows 7. There is a way to fix this though! So just continue with these instructions.
14.) Log onto Windows 7 and go to Computer. There should be a 'Local Disk' for each OS that you have installed. If not, open Disk Management and Right Click the Partition that is not appearing, then click Change Drive Letter, click add and select a letter, like B. Ok everything and restart and check again.
15.) Boot the computer, and enter Windows 7. Log on. Now you need to log on to internet explorer. (Set up your internet first, or do this step on another computer and then copy the file to USB and run it on the multiboot machine in Windows 7.
Once you are on internet explorer, go to http://download.cnet.com/EasyBCD/3000-2094_4-10556865.html. Download EasyBCD from here. Once you have done this, you can open the setup file up and run it on your multiboot machine.
Once it is installed, go ahead and run it.
You will be greeted with this:
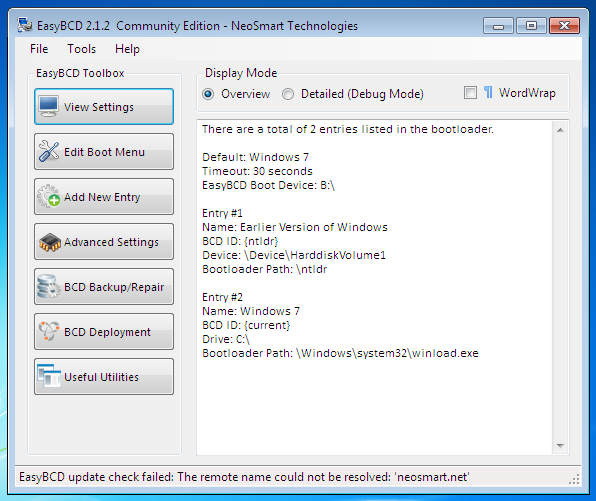
Click Edit Boot Menu.
With Earlier Version of Windows selected, click Delete.
Now Open Computer.
Check inside all the Drives that have OS's on and determine which drive has which OS on it. For this, I am persuming that C: is 7, D: is XP and B: is 2000. Go back into EasyBCD, and go into Add New Entry.
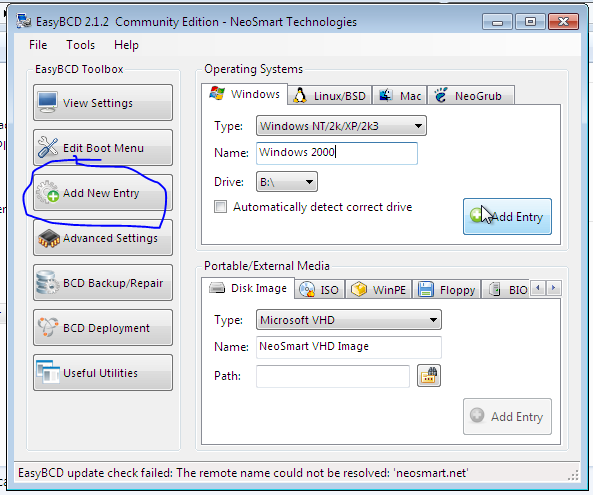
You want to first set up your earliest OS. So select TYPE, and change it to whatever your first was. Mine came under NT/2k/XP/2k3 so I chose that, then untick Automatically Detect Correct Drive, change that to the Drive letter of your first OS. As Mine was B: and 2000, I chose the according settings and clicked Add New Entry. I then repeated this again for my Windows XP, changing the drive letter to D:\
Then go back into Edit Boot Menu
You can now edit a few settings here and there on this page, rearrange the order of the list, set which one is default, how it boots. If you feel adventurous, you could go into Add New Entry, and at the bottom box, look for BIOS Extender, and click Install PLoP. Thats helpful for advanced booting options. Once you are finished tinkering, and are happy, just click back into Edit Boot Menu and click Save Settings.
16.) There is not much else to do now except reboot. On my set up that I have been doing throughout this set of instructions, I have installed all of my OS's! So lets just restart and see if the Modifications worked!
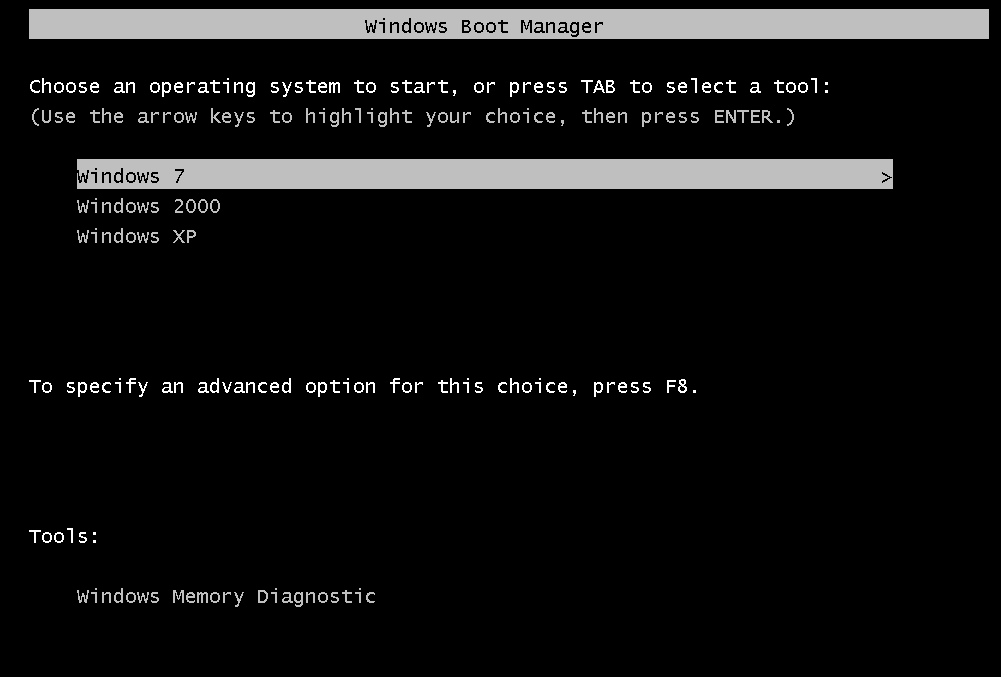
Yup! That has worked. Now you just need to make sure that all of the Operating Systems will boot. Just Select one, see if it works, turn off and do the next one (I would add images but I am only allowed 20 a post.)
There we go! It all works!
(Typing this as I did it only took around 2 hours too!)
Hope this helped too - and yep! You can do this on a Virtual Machine. That is how I have done this one!
- And for all you that want to know what PLoP is and how it runs, Here is a screenshot (Not mine)
Although this information is correct and does work, it will be updated every so often with more up to date and easy information, I can also not be held liable if you try this and it damages any equipment, if this happens, it is not because of the instruction that I have given here.
Last edited:
