Hi, I'm new to these forum and not very good with computers in general when it comes to fixing problems, so please bare with me. I have a HP pavilion dv6700t notebook that is having only a limited internet connection. Today I downloaded super antispyware and malwarebytes to get rid of a few trojans and adware that I had on their previously. Super antispyware seemed to find all the virus and malware and once it finished with the scan and the fix, I restarted the notebook, that was when the limited connectivity started. I tried rebooting the modem, downloading the network drivers, deleted the old network and made a new one, all of which didn't work. Any help would be greatly appreciated. Thanks
You are using an out of date browser. It may not display this or other websites correctly.
You should upgrade or use an alternative browser.
You should upgrade or use an alternative browser.
Limited Connectivity Problem
- Thread starter robahr24
- Start date
Can you post the log that malwarebytes/superantispyware showed that it removed what infections?
Are you using a wired or wireless connection? It's possible either the malware screwed up your settings or superantispyware deleted something it shouldn't have. Do you have a usb flash drive available or possibly a blank writable cd? I need you to run a in depth scan of your system with Combofix.
Download and Run ComboFix
If you already have Combofix, please delete this copy and download it again as it's being updated regularly.
In your next reply please post:
Follow these instructions on how to run a hijackthis scan.
Download the HijackThis installer from here.
Run the installer and choose Install, indicating that you accept the licence agreement. The installer will place a shortcut on your desktop and launch HijackThis.
Click Do a system scan and save a logfile
Most of what HijackThis lists will be harmless or even essential, don't fix anything yet.
When the hijackthis log appears in a notepad file, click on the edit menu, click select all, then click on the edit menu again and click on copy. Come back to your reply and right click on your mouse and click on paste.
Post the logfile that HijackThis produces
Are you using a wired or wireless connection? It's possible either the malware screwed up your settings or superantispyware deleted something it shouldn't have. Do you have a usb flash drive available or possibly a blank writable cd? I need you to run a in depth scan of your system with Combofix.
Download and Run ComboFix
If you already have Combofix, please delete this copy and download it again as it's being updated regularly.
- Download this file here :
Combofix
- When the page loads click on the blue combofix download link next to the BleepingComputer Mirror.
- Save the file to your windows desktop. The combofix icon will look like this when it has downloaded to your desktop.

- We are almost ready to start ComboFix, but before we do so, we need to take some preventative measures so that there are no conflicts with other programs when running ComboFix. At this point you should do the following:
- Close all open Windows including this one.
- Close or disable all running Antivirus, Antispyware, and Firewall programs as they may interfere with the proper running of ComboFix. Instructions on disabling these type of programs can be found here.
Once these two steps have been completed, double-click on the ComboFix icon found on your desktop. Please note, that once you start ComboFix you should not click anywhere on the ComboFix window as it can cause the program to stall. In fact, when ComboFix is running, do not touch your computer at all. The scan could take a while, so please be patient.
- Please click on I agree on the disclaimer window.
- ComboFix will now install itself on to your computer. When it is done, a blue screen will appear as shown below.
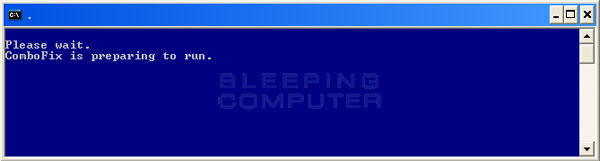
- ComboFix is now preparing to run. When it has finished ComboFix will automatically attempt to create a System Restore point so that if any problems occur while using the program you can restore back to your previous configuration. When ComboFix has finished creating the restore point, it will then backup your Windows Registry as shown in the image below.
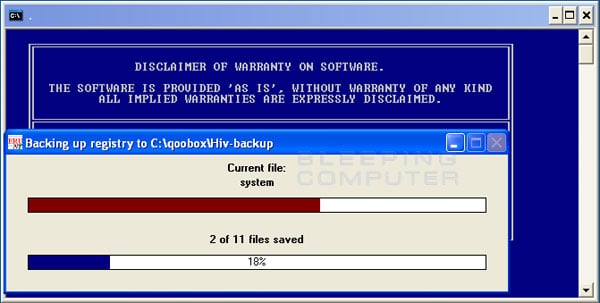
- Once the Windows Registry has finished being backed up, ComboFix will attempt to detect if you have the Windows Recovery Console installed. If you already have it installed, you can skip to this section and continue reading. Otherwise you will see the following message as shown below:
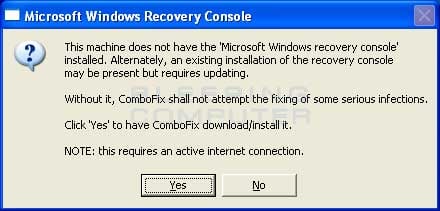
- At the above message box, please click on the Yes button in order for ComboFix to continue. Please follow the steps and instructions given by ComboFix in order to finish the installation of the Recovery Console.
- Please click on yes in the next window to continue scanning for malware.
- ComboFix will now disconnect your computer from the Internet, so do not be surprised or concerned if you receive any warnings stating that you are no longer on the Internet. When ComboFix has finished it will automatically restore your Internet connection.
- ComboFix will now start scanning your computer for known infections. This procedure can take some time, so please be patient.
- While the program is scanning your computer, it will change your clock format, so do not be concerned when you see this happen. When ComboFix is finished it will restore your clock settings to their previous settings. You will also see the text in the ComboFix window being updated as it goes through the various stages of its scan. An example of this can be seen below.
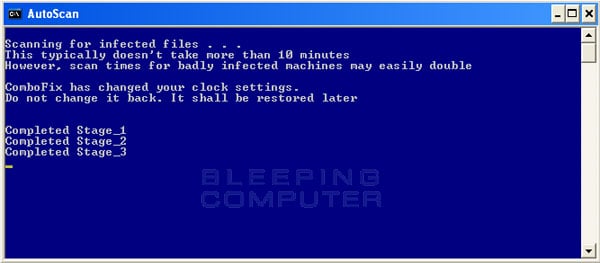
- When ComboFix has finished running, you will see a screen stating that it is preparing the log report.
- This can take a while, so please be patient. If you see your Windows desktop disappear, do not worry. This is normal and ComboFix will restore your desktop before it is finished. Eventually you will see a new screen that states the program is almost finished and telling you the programs log file, or report, will be located at C:\ComboFix.txt.
- When ComboFix has finished, it will automatically close the program and change your clock back to its original format. It will then display the log file automatically for you.
- Now you just click on the edit menu and click on select all, then click on the edit menu again and click on copy. Then come to the forum in your reply and right click on your mouse and click on paste.
In your next reply please post:
- The ComboFix log
- A fresh HiJackThis log
- An update on how your computer is running
Follow these instructions on how to run a hijackthis scan.
Download the HijackThis installer from here.
Run the installer and choose Install, indicating that you accept the licence agreement. The installer will place a shortcut on your desktop and launch HijackThis.
Click Do a system scan and save a logfile
Most of what HijackThis lists will be harmless or even essential, don't fix anything yet.
When the hijackthis log appears in a notepad file, click on the edit menu, click select all, then click on the edit menu again and click on copy. Come back to your reply and right click on your mouse and click on paste.
Post the logfile that HijackThis produces
