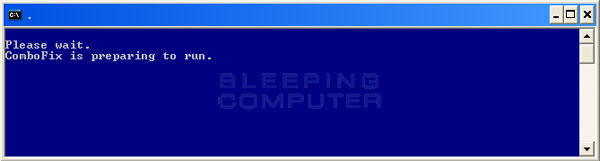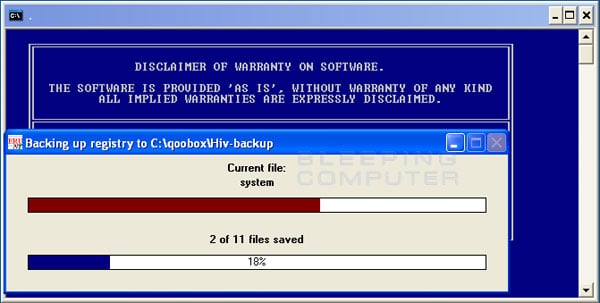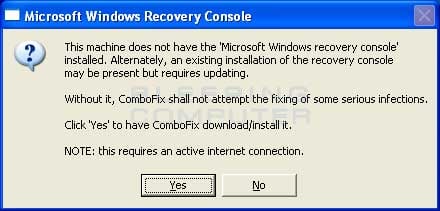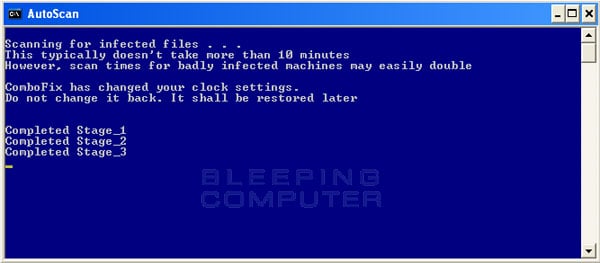What is the total amount of gigabytes used for that folder? I just looked at mine and have 1.44gb, 17,914 files 2091 folders.
Download and run these programs and post the logs so we can see if you have anything going on in your system.
1.
Please download
AdwCleaner by Xplode onto your Desktop.
•Please close all open programs and internet browsers.
•Double click on adwcleaner.exe to run the tool.
•Click on Scan.
•After the scan you will need to click on clean for it to delete the adware.
•Your computer will be rebooted automatically. A text file will open after the restart.
•Please post the content of that logfile in your reply.
•You can find the logfile at C:\AdwCleaner[Sn].txt as well - n is the order number.
2.
Please download
Junkware Removal Tool to your desktop.
•Shutdown your antivirus to avoid any conflicts.
•Very important that you run the tool in this manner:
Right-mouse click JRT.exe and select Run as administrator
Do NOT just double-click it.
•The tool will open and start scanning your system.
•Please be patient as this can take a while to complete.
•On completion, a log (JRT.txt) is saved to your desktop and will automatically open.
•Post the contents of JRT.txt in your next message.
3.
Please download
Malwarebytes' Anti-Malware and save it to your desktop.
- Double-click mbam-setup.exe and follow the prompts to install the program.
- At the end, be sure a checkmark is placed next to
- Update Malwarebytes' Anti-Malware
- and Launch Malwarebytes' Anti-Malware
- then click Finish.
- If an update is found, it will download and install the latest version. Please keep updating until it says you have the latest version.
- Once the program has loaded, select Perform quick scan, then click Scan.
- When the scan is complete, click OK, then Show Results to view the results.
- Be sure that everything is checked, and click Remove Selected.
- A log will be saved automatically which you can access by clicking on the Logs tab within Malwarebytes' Anti-Malware
If for some reason Malwarebytes will not install or run please download and run
Rkill.scr,
Rkill.exe, or
Rkill.com. If you are still having issues running rkill then try downloading these renamed versions of the same program.
EXPLORER.EXE
IEXPLORE.EXE
USERINIT.EXE
WINLOGON.EXE
But
DO NOT reboot the system and then try installing or running Malwarebytes. If Rkill (which is a black box) appears and then disappears right away or you get a message saying rkill is infected, keep trying to run rkill until it over powers the infection and temporarily kills it. Once a log appears on the screen, you can try running malwarebytes or downloading other programs.
Please post the log that Malwarebytes displays on your screen.
4.
Download
OTL to your Desktop
•Double click on the icon to run it. Make sure all other windows are closed and to let it run uninterrupted.
•Click on Minimal Output at the top
•Click the Quick Scan button. Do not change any settings unless otherwise told to do so. The scan wont take long.
◦When the scan completes, it will open two notepad windows. OTL.Txt and Extras.Txt. These are saved in the same location as OTL. Just post the OTL.txt file in your reply.
Then post the logs from the following 4 programs.
1. Adwcleaner
2. Junkware removal tool
3. Malwarebytes
4. OTL