I have a 2 year old Dell desktop running Windows 8. Yesterday, for no reason, Boot failed with error code 0xc000000f, says "one of the devices can not be reached, check cable, and retry....." . I check the cables to the HDD and DVD drive, they all looks fine, I did not do any hardware or software updates on this computer for months. So I removed the HDD and hook it up to another computer as drive 'D'. I can access this HDD on this 'D' drive without any problem, I can see and browse all files on it. However, when I run Disc check against this HDD, that Disc check program never ends, just hung there, or looks like the disc check program just went away. At this point, I do not know what to do, please help. Thanks.
You are using an out of date browser. It may not display this or other websites correctly.
You should upgrade or use an alternative browser.
You should upgrade or use an alternative browser.
Windows 8 PC Boot failed, error code : 0xc000000f
- Thread starter clocert
- Start date
I only have keyboard and Mouse connected to the PC. no other devices. I do not have Windows DVD, but I do have recovery disks which I created right after I bought this PC. But the recovery disk does not work either. I tried to boot from it, looks like it run for a few seconds, then stopped, wait for 30 minutes, still nothing, everything seems stopped, no error messages. Some people told me my hard disk is bad, but why I can still get to it from another PC (but not DISk CHK).
Last edited:
Okedokey
Well-Known Member
Ok, its obvious you have another computer that you're typing on. Try each of the methods below until one works. If you're back in Windows, stop and report back.
Replace the suspect hard drive into your computer, making sure it is the only hard drive connected. Also ensure that DVD boot is the first priority in the bios.
METHOD / ATTEMPT 1: START IN SAFE MODE
Windows 8 safe mode has changed - YAY! You must with epic speed hold down SHIFT and F8. So firstly, try to start in Safe Mode (with networking) by tapping SHIFT F8 RAPIDLY - and i mean RAPIDLY on boot up and see if you can get into Windows that way. If so, use a system restore (instructions (DOT POINTS) below) to go back to a time/date prior to when this issue started. Windows 8.1 only gives you a fraction of time to open advanced boot options, so quick that its very hard to do, so hold down shift and button mash that F8 key like its 1999.
If you can get into Safe Mode normally, then do the following:
It will then restart, hopefully into a working normal Windows 8 - If so - BINGO! Fixed. At this point, report back and we will try and determine what went wrong via log files.
__________________________________________________________________________
METHOD / ATTEMPT 2 : YOUR EPIC SHIFT F8 COMBINATION IS ELDERLY! - FORCE START IN SAFE MODE (WITH NETWORKING)
METHOD / ATTEMPT 5: CHECK DISK FIX THE BUGGER
Repeat Steps 2 and 3 above but this time, click on Command Prompt
In command prompt type:
chkdsk C: /f
Let it finish and then type: exit
METHOD / ATTEMPT 6: FIX THE MBR - BOOT RECORD MANNUALLY
If this doesnt work, go back to the Command Prompt by clicking on it, or repeating steps 1 - 4 above and this time type:
bootrec.exe /fixmbr
then type
bootsect.exe /nt60 all /force
then type
bootrec.exe /rebuildbcd
hitting enter after each one.
Restart and see if you can get into Windows.
METHOD / ATTEMPT 7: REPLACE THE BCD ALTOGETHER
Again, go back to Command Prompt (you should know how to do it by now and type (hitting enter after each line). This completely replaces the BCD.
and type (hitting enter after each line). This completely replaces the BCD.
attrib -h -s C:\boot\BCD
del C:\boot\BCD
bcdedit /createstore c:\boot\bcd.temp
bcdedit.exe /store c:\boot\bcd.temp /create {bootmgr} /d "Windows Boot Manager"
bcdedit.exe /import c:\boot\bcd.temp
bcdedit.exe /set {bootmgr} device partition=C:
bcdedit.exe /timeout 10
attrib -h -s C:\boot\bcd.temp
del c:\boot\bcd.temp
If that doesn't work, id suggest trying a fresh installation of Windows on the drive which will nuke anything on the drive.... if that fails you need a new hard drive.
Replace the suspect hard drive into your computer, making sure it is the only hard drive connected. Also ensure that DVD boot is the first priority in the bios.
METHOD / ATTEMPT 1: START IN SAFE MODE
Windows 8 safe mode has changed - YAY! You must with epic speed hold down SHIFT and F8. So firstly, try to start in Safe Mode (with networking) by tapping SHIFT F8 RAPIDLY - and i mean RAPIDLY on boot up and see if you can get into Windows that way. If so, use a system restore (instructions (DOT POINTS) below) to go back to a time/date prior to when this issue started. Windows 8.1 only gives you a fraction of time to open advanced boot options, so quick that its very hard to do, so hold down shift and button mash that F8 key like its 1999.
If you can get into Safe Mode normally, then do the following:
- Open the Windows 8 Control Panel.
- Click on System and Security within Control Panel.
- In the System and Security window that's now open, click System
- On the left, click the System protection link.
- From the System Properties window that appeared, click the System Restore... button.
- Click Next > from the System Restore window titled Restore system files and settings.
- Select the restore point you want to use from those in the list.
- With your chosen restore point selected, click the Next > button.
- Confirm the restore point you want to use on the Confirm your restore point window and then click the Finish button.
- Click Yes to the Once started, System Restore cannot be interrupted. Do you want to continue? question.
- Next, on a mostly empty screen, you'll see a Please wait while your Windows files and settings are being restored message.
It will then restart, hopefully into a working normal Windows 8 - If so - BINGO! Fixed. At this point, report back and we will try and determine what went wrong via log files.
__________________________________________________________________________
METHOD / ATTEMPT 2 : YOUR EPIC SHIFT F8 COMBINATION IS ELDERLY! - FORCE START IN SAFE MODE (WITH NETWORKING)
- I know you have Windows 8/8.1, however Microsoft have made it very hard to download Windows ISO as we can with Windows 7. Try and obtain your Windows 8/8.1 (Get the right one) ISO using this method and burn that ISO to a DVD. If that doesn't work for whatever reason, download Windows 7 (legitimate legal source) Burn whichever ISO you get to a DVD.
- Put your Windows setup DVD or your System Repair Disc in the drive and restart your PC. Assuming you've properly configured your BIOS to boot from CDs/DVDs before hard drives (or you can press F12 if your PC supports it to boot from the CD), you should get a prompt asking you to “Press any key to boot from the CD/DVD…“
- Press a key, and the CD will begin to load. If you are using your Windows Installation CD, you’ll see a dialog asking you want to Install Now, or in the lower left corner, an option to “Repair your Computer,” which you’ll want to click.
(Images may look a bit different - this is using Windows Vista, but its the same process)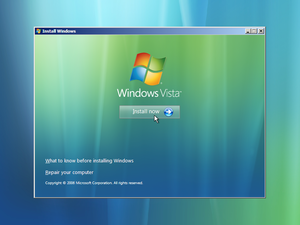
- After selecting your language, the recovery CD will scan for operating systems on your drive.
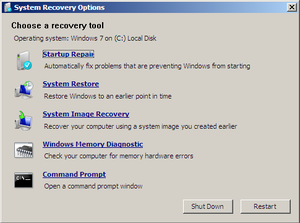
First lets try FORCING SAFE MODE. Select Command Prompt and type:
bcdedit /set {default} safeboot network
A properly executed bcdedit command should return a "The operation completed successfully" message.
Close the Command Prompt and click Continue.
It will now restart (do that if it doesn't automatically) and hopefully you can get into Safe Mode.
If that is successful you should be in a safe version of Windows. If so attempt the DOT POINTS above again.
METHOD / ATTEMPT 3: SYSTEM RESTORE FROM WITHIN BOOT DISK
Repeat steps 2 - 4 again, and lets try to select System Restore. See if you can find a Restore Point from a time that you KNOW the system was working, preferably several days before. If so, click on that and conduct a System Restore, restart and try and get into Windows.
METHOD 4: START UP REPAIR WITHIN BOOT DISK
Repeat Steps 2 - 4 (above) and then
- Select Startup Repair, let it finish and restart. Dont hit any keys when it does and see if you can now get into windows.
METHOD / ATTEMPT 5: CHECK DISK FIX THE BUGGER
Repeat Steps 2 and 3 above but this time, click on Command Prompt
In command prompt type:
chkdsk C: /f
Let it finish and then type: exit
METHOD / ATTEMPT 6: FIX THE MBR - BOOT RECORD MANNUALLY
If this doesnt work, go back to the Command Prompt by clicking on it, or repeating steps 1 - 4 above and this time type:
bootrec.exe /fixmbr
then type
bootsect.exe /nt60 all /force
then type
bootrec.exe /rebuildbcd
hitting enter after each one.
Restart and see if you can get into Windows.
METHOD / ATTEMPT 7: REPLACE THE BCD ALTOGETHER
Again, go back to Command Prompt (you should know how to do it by now
attrib -h -s C:\boot\BCD
del C:\boot\BCD
bcdedit /createstore c:\boot\bcd.temp
bcdedit.exe /store c:\boot\bcd.temp /create {bootmgr} /d "Windows Boot Manager"
bcdedit.exe /import c:\boot\bcd.temp
bcdedit.exe /set {bootmgr} device partition=C:
bcdedit.exe /timeout 10
attrib -h -s C:\boot\bcd.temp
del c:\boot\bcd.temp
If that doesn't work, id suggest trying a fresh installation of Windows on the drive which will nuke anything on the drive.... if that fails you need a new hard drive.
Last edited:
Thank you for all the efforts you provided to me, I'll have to read a couple of more times to understand all these procedures. Here is another piece information which may help. The very first time when I had the boot problem, the system put out a message said 'Your PC has problem...' then went into automatic repairs, and said 'this repair process... may take more than an hour......', But I let it run for 10 hours, it just keep running, never ends, so I had to power the PC off. It did that twice, after those 2 times, the third time I boot, I don't get automatic repairs anymore, but got that 0xc00000f error code, from this error screen I can only retry or go to UEFI(BIOS). I did try F2,F8,F10,F12and Shift keys, all I can get is UEFI screen, never reach Windows. May be I did not tap the key fast enough, I'll try them again. Early Today, I used Windows 7 recovery disc ( I created from my Windows 7 PC, and I know this disc works because I used it once to recovery my Windows 7 PC) to boot, it load the windows 7 and start to recovery, ask me which language, etc.. but stop at the screen to choose either factory recovery or system file recovery, said can not access the HDD, I/O error, ........ Well, this information may or may not help, but I'll try the steps you provided.. I also ordered a new HDD, should be here in a couple of days. Thanks again for all your help. ------- I Just don't understand, why this HDD has access problem or I/O error on the Dell Windows 8 PC. but I can access this HDD as an external disc on my Windows 7 PC (Its a Acer PC) without any problem(except DSKCHK). Wonder if I can try to boot the Acer PC from this external HDD ?
Last edited:
The only other port same as this one (different color) is the one for DVD drive, Can I swap them ?? I did try to boot my Windows 7 Acer PC from this HDD, I put it as the first boot device, but he did not even see it, bypass this HDD and went to the ACer HDD and boot up Windows 7 as normal.
Last edited:
